win10多桌面系统不少小伙伴应该知道,但是想要具体的进行操作实在是一件不容易的事情,不少小伙伴经常操作失败,因此在这小编教教大家如何进行win10多桌面操作。
win10多桌面怎么使用
在电脑桌面任务栏左侧,点击“task view”

再点击“添加桌面”,新桌面就建好
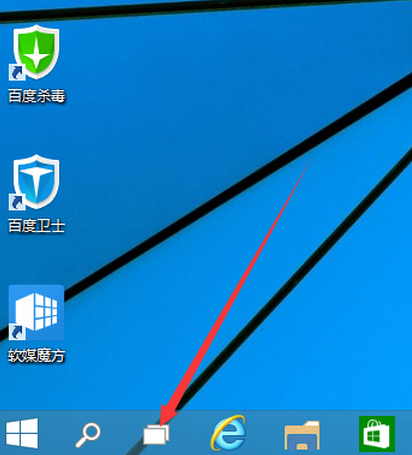
点击新桌面右侧的加号,可以继续添加桌面,win10系统支持7个桌面同时运行

想要删除不用的桌面,同样先点击任务栏左侧“task view”键,鼠标移动到要关闭的桌面,点击“叉号”即可关闭


多桌面可以在两个或几个桌面中运行不同的程序,
在任务栏点击另一个窗口运行程序,即可切换到该窗口的该应用,方便快捷
Win10虚拟多桌面操作技巧:
1、Alt + Tab组合键切换当前打开的应用程序窗口,缩略图非常大
2、Win + Tab组合键打开任务视图(多桌面视图),点击底部的“添加桌面”新建桌面,鼠标停留预览不同桌面,点击就可快速切换
3、至少两个桌面后,对应使用鼠标右键可选择移动到》桌面x,将应用窗口移动到对应的桌面上(暂时不支持鼠标拖拽)。
4、任务栏的图标会有不同的指示,非当前桌面的已打开应用的边框是下沉的。
5、同一个应用的不同窗口可移动到不同桌面。
6、关闭桌面会将该桌面的所有窗口移到前一个桌面。
如何使用win10的多桌面功能
点击左下角【任务视图】,出现默认的2个桌面和当前桌面上的所有页面;


点击第2个桌面是空的,没有任何的浏览器或者页面窗口,你可以在里面新建窗口,也可以直接将桌面1的页面拖过去就可以了。
多桌面不仅便捷,其实就跟老板键差不多的。


 喜欢
喜欢  顶
顶 难过
难过 囧
囧 围观
围观 无聊
无聊





