步骤 1: 点击两侧 浏览 按钮以选定需要同步的双方文件夹。
步骤 2: 点击 分析 按钮GoodSync将计算出需要同步的文件并列示出来。
步骤 3: 当同步文件准备就绪之后,点击 同步 按钮。
你的文件已经同步完毕!– 是的,就是这么容易!
自动设置 -- 一次设置,永久省事!
这里有多种自动设置的方案可供你选择。你只需根据你的想法和时间安排设置好同步任务,仅此一次,以后GoodSync将按照你的要求自动进行文件同步。
步骤 1: 选择 任务 >> 选项,即可打开选项设置界面。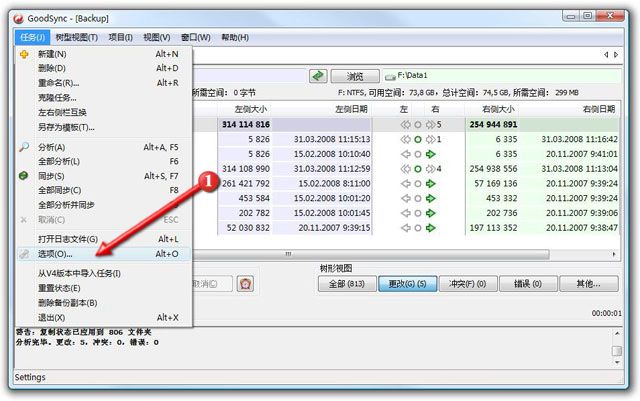
步骤 2: 点击 "自动" 标签即可选择你所需要的自动操作功能。
GoodSync 现在将根据你指定的设置进行文件自动同步。
首先新建一个任务
步骤 1: 启动 GoodSync 之后,选择 任务 >> 新建.
步骤 2: 为你的新任务指定一个名字,然后点 确定按钮。
步骤 3: 现在即可回到上述 基本设置 中进行文件同步了。
通过 GoodSync 进行备份
GoodSync 不但是一个优秀的同步程序,同时也是一个广受欢迎的备份工具。通过 GoodSync 进行备份,可以保障你所有的重要文件,尤其是在面对诸如突然断电、计算 机崩溃、黑客工具等意外事件的时候更显重要。
步骤 1: 选择 任务 >> 选项,即可打开选项设置界面。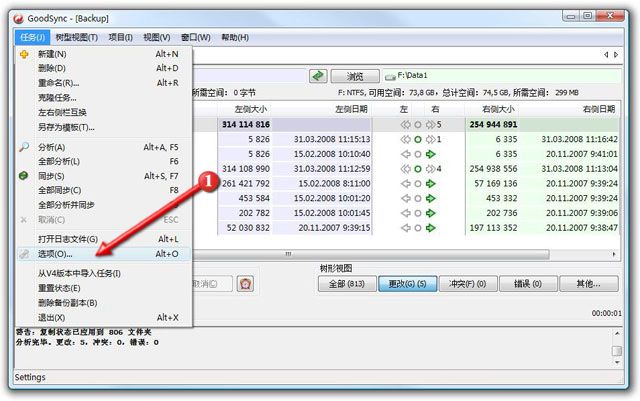
步骤 2: 在任务选项的常规设置中下拉选择 单向...及相应的备份方向。例如:如果打算将文件夹C:\p 中的内容备份到C:\Program Files中,你可以选择 单向左往右
步骤 3: 现在即可回到上述 基本设置 中进行文件备份了。


 喜欢
喜欢  顶
顶 难过
难过 囧
囧 围观
围观 无聊
无聊















