

华润润工作3.0Mac版4.10.16 官方最新版中文 / 267.6M

Adobe Illustrator CC 2018 mac版22.0.0 简中文 / 1.98G
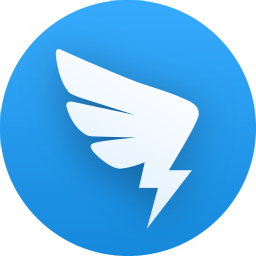
阿里钉钉mac版v6.5.50.10 官方最新版中文 / 392M

CorelDRAW mac版11 官方中文版中文 / 247.2M

360浏览器mac版本v12.2.1662.0 官方最新版中文 / 113.8M

谷歌浏览器 mac版(Chrome)v106.0.5249.61 官中文 / 194.2M

Adobe Flash Player for Mac OS X29.0.0.14中文 / 18.5M

迅雷10 for macv3.4.1.4368 官方最新版中文 / 21.7M
CopyLess是mac平台上的一款剪贴板工具,它可以把大量的内容复制剪切保存,同时与自带剪切板兼容。CopyLess可以即时访问不同的系统剪贴板,支持最高可达100个项目的复制存储。作为一款纯粹的剪贴板工具,CopyLess或许就是你的高效办公的最佳伴侣。
界面介绍+窗口置顶
这是一个看脸的世界。在 Mac APP 行列中,如果没有美观的 UI,都不好意思跟屏幕前的用户打招呼。无论选用何种剪贴板,都将成为用户的高频使用工具,精美界面必不可少。
CopyLess 在 UI 方面绝不让人失望。首次运行 CopyLess ,通过默认的快捷键 (⌥⌘C) 呼出其真容。区别于其他同类产品,CopyLess 主体界面就运行在一个标准的 APP 窗口内,一股浓郁的“Mac APP 就该长这样”的气息扑面而来… 以下便是 LYcHEE 自行配置的 CopyLess 界面,正好,我们也简单介绍一下其界面布局:

CopyLess 界面布局介绍
最上方的工具栏 (Toolbars) 中可通过右击菜单自定义添加/移除常用功能,比如 LYcHEE 在这儿添加了 「设置」 与「格式化文本」 快捷开关。当然,如果你是“快捷键”党,完全可将工具栏隐藏。
占据了大片江山的,是剪贴板项目列表 (Items List) 。复制的图片、文字、文档都会从排序显示于此 (使用 Space 键可放大预览选中项),至允许保存 100 条。而对于单条项目,我们可以将其拆成下面几个部分:
- 主体:依据条目的不同属性,分别显示文字段、文档位置或图像尺寸;
- 上侧:标题栏,显示字数统计或其他信息。可通过 Tab 键修改其内容,对高效搜索意义重大,后文将提及;
- 右侧:将鼠标悬停至条目上方,便会出现一个「大头钉」图标。点击它便可将该条目从「All」日常列表移至「Favorites」收藏列表中永久保存。点选项目列表上方的标签即可在两个列表间来回切换。
界面最下方的灰色长条是 CopyLess 的搜索框 (Search Field)。

如何开始 CopyLess 的「窗口前置」功能呢?
那么小节标题中的「窗口置顶」又为何意? 哈,为了方便用户随时查看并调用剪贴板内容,我们可以跑到 CopyLess 设置界面勾选下图红框选项,让其主窗口永久保持前置。这算是该工具的主要特性之一。同时,顺带着修改窗口透明度,也能一定程度减少窗口遮挡的视觉影响。如下图,此时只要将鼠标滑动至 CopyLess 窗口内,整个界面就会被再次唤醒,动态效果自然流畅,不禁让人心旷神怡。

将鼠标移至半透明的界面后将会唤醒 CopyLess
配合快捷键与搜索功能,CopyLess 能让复制粘贴行云流水。在演示中,我们会脱离鼠标,尽量让读者加深对快捷键的认识。那么在开始前,我们做一些准备工作:随意 ⌘C 复制一些内容,打开「备忘录.app」,将其作为演示应用。
1. 保持「备忘录.app」为目前活跃窗口,触发 ⌥⌘C 呼出 CopyLess 剪贴板。使用上下方向键翻动列表,选中任意条目。单击 Tab 键,对其标题栏进行修改,如重命名为“CopyLess shortcut”,敲击回车键确定修改内容。

敲击 Tab 按键修改条目标题栏
2. 重新使用方向键选择 CopyLess 其他条目,单击回车键后,你将会看到一个 ⇪ 符号出现在条目右侧,意为“已将该内容传递至系统原生剪贴板”。紧接着使用快捷键 ⌘Enter ,就能将该条目迅速粘贴至「备忘录.app」—— 更确切地说,是上一个活跃窗口内的光标位置。

使用 Enter 键将条目传递至系统原生剪贴板
3. 在设置中,用户更能为最近10条项目分别设置独立快捷键,如 ⌥+1,2,3,4 … 那么整个粘贴操作将会更高效:根据 CopyLess 列表项目右下角的按键提示,直接在「备忘录.app」界面中使用相应快捷键,即可让条目迅速上屏。此方法对固定在「Favorites」收藏列表的条目同样凑效,默认快捷键为 ⌃⌥⌘+数字。

设定独立快捷键可让指定条目迅速上屏
4. 别忘了 CopyLess 强大的搜索功能。呼出 CopyLess 窗口后直接敲击字母,界面下方的搜索框 (Search Field) 便会闪烁一下,将用户输入的关键字与历史记录的所有字段进行匹配,快速筛选结果。在第一条操作指南中,我们预先修改了某项标题为“CopyLess shortcut”,那么在搜索时只需输入“tcut”就能找到该项目,非常方便。此外,由于我们无法在 CopyLess 窗口中输入中文进行搜索,巧妙使用 Tab 修改条目标题,就能让检索中文字段变为可能。

结合修改标题栏,可让 CopyLess 搜索更强大
5. 在 CopyLess 窗口中选中某条目并按 Del,即可直接从剪贴板中将其删除。Del 按键的作用还体现在搜索功能 —— 用于删除输入的关键字。这儿有一个小细节,为防止删除关键字时误删剪贴板内条目,用户需要连按两次 Del 才能让 CopyLess 从「搜索状态」转换为正常的「查看状态」,非常贴心。
6. 最后,再次触发 ⌥⌘C,隐藏 CopyLess 界面。本小节结束。
连续粘贴
⌘C+⌘V 那么多年,你是否想过一次性 ⌘C 所有片段内容后,只需连续点按相同快捷键就将所有内容按照复制顺序粘贴到指定位置?CopyLess 的「连续粘贴」功能就如你所愿。
不知缘由,CopyLess 默认关闭该功能,需要我们手动在「设置」中勾选。同时,我们还需要为最近10条项目设置独立快捷键。如下图

开启 CopyLess 的「连续粘贴」功能
现在让我们说:你刚 ⌘C 了五个条目,第一个被复制的内容处于列表的第五号位。紧接着,我们使用快捷键粘贴它 (在本演示中,是 ⌥⌘5)。与此同时,列表条目将会自动重排序,您会发现原来的五号位被直接移至最上方。于是乎,当你不断点击 ⌥⌘5 时,就能将之前所有内容轮流粘贴至指定位置。这就是 CopyLess 的「连续粘贴」功能,取巧、有效。

「连续粘贴」功能的工作原理
过滤器+其他
说完了主要特性,CopyLess 的其他细节也一定也会让你刮目相看。比如可在「Application Filter」设置中跳过对指定程序复制条目的监视。又或者重启 Mac 后自动清理非「收藏」列表中的项目、具有 Beta 性质的单击剪贴板项目瞬即粘贴操作等待。待你使用几天后,相信一定会被开发商的贴心所感动。


特别说明