

Adobe Photoshop cs6 mac版v13.0.3 官方中文中文 / 1G

AutoCAD2015 mac中文版本v1.0 官方正式版中文 / 802M

Adobe After Effects cs6 mac版v1.0中文版中文 / 1.21G

Adobe InDesign cs6 mac1.0 官方中文版中文 / 10.55G

Photoshop 7 for Mac专用中文经典版中文 / 221.9M

苹果ps调色滤镜(Nik Color Efex pro)v4.005中文 / 86.1M

Mac矢量绘图软件(Sketch mac)v3.3.2 中文版中文 / 22.2M

马克鳗mac版v2.7.10 官方最新版中文 / 1.6M
Inkscape mac版是一款mac平台上的开源矢量图绘图软件,这款软件与Illustrator、Freehand、CorelDraw、Xara X 等软件很相似,它使用 W3C 标准的 Scalable Vector Graphics (SVG) 文件格式,支持包括形状、路径、文本、标记、克隆、alpha 混合、变换、渐变、图案、组合等 SVG 特性。它也支持创作共用的元数据、节点编辑、图层、复杂的路径运算、位图描摹、文本绕路径、流动文本、直接编辑 XML 等。它可以导入 JPEG、PNG、TIFF 等格式,并输出为 PNG 和多种矢量格式。
一般性操作
选择相应的形状工具,在画布上拖动drag鼠标可以创建新的形状。新形状创建后(自动被选中),上面有白色标记状的控制柄,可以通过拖动这些控制柄改变形状的外观。
在任意一种形状工具模式下,或在节点工具模式下(F2),选择任意类型的形状,都可以使形状的控制柄显现出来。当鼠标悬停在控制柄上时,底部的状态栏将会告诉你拖动或点击将产生的编辑效果。
每一种形状工具在绘图区顶部都会显示一个水平的工具控制栏。通常包括几个数字输入框和恢复默认参数的按钮。如果当前选择的形状工具类型与当前对象的形状类型一致,在控制栏中输入数字也可以改变被选对象的形状。
工具控制栏中参数的修改将应用到新创建的形状上。例如,如果将星形的顶点数改变,新的星形的顶点数将与改变后的数值一致。另外,选择形状后,也会将其具有的特征参数显示在工具控制栏,从而影响以后创建的新形状。
矩形
矩形是设计和绘图中最常用、最简单的形状。Inkscape尽力使矩形的创建和编辑简单快捷。
F4或者点击工具列中相应的图标,可以切换到矩形工具模式。请在这个蓝色矩形旁再画一个矩形:
保持在矩形工具模式下,通过单击,交替选择两个矩形。
矩形绘制技巧:
配合Ctrl键,可以绘制正方形或边长为整数比率(2:1,3:1等)的矩形。
配合Shift键,从中心开始绘制。
刚绘制的矩形(新绘的矩形总是自动被选中)在三个角上显示3个控制柄,但实际上有四个控制柄,如果矩形没有圆角,右上角的两个是重合在一起的。这两个是倒圆控制柄;另外两个(左上和右下)是缩放控制柄。
首先看倒圆控制柄,抓住一个向下拖动,四个角都成圆形,并且第二个倒圆控制柄也显露出来(在角上的原始位置)。现在的圆角是等半径的,如果要使其成为不等半径的圆角,就需要向左移动另一个控制柄。
在矩形工具模式下,点击选择这些矩形,看看他们的倒圆控制柄的区别。
有时,在整个绘图中,我们希望圆角的半径和形状保持不变,而不是随着矩形的大小而变化(例如流程图中,不同大小的矩形具有相同的圆角)。这在Inkscape中可以轻松实现。切换到选择工具,在工具控制栏的尾部,有四个开关按钮,左数第二个按钮(显示两个同心圆角),可以控制缩放矩形时圆角是否也同步缩放。
例如,在关闭“缩放圆角”情况下,下图中原始的红色矩形被复制和缩放了数次,各自具有不同的长宽比例:
注意所有矩形的圆角的大小和形状都是相同的,在右上角的位置可以精确地重合在一起。所有的蓝色虚线矩形都是从原始的红色矩形缩放得到,没有对倒圆控制柄做任何修改。
作为对照,下图中是在打开“缩放圆角”时的情形:
矩形的圆角各不相同,在右上角没有一个细微的地方是重合的(可以放大了看)。在将原始矩形转为路径后(Ctrl+Shift+C),缩放时产生的也是这样的效果。
矩形的倒圆控制柄的操作技巧如下:
按住Ctrl拖动,使两个控制柄的半径相同(等半径圆角)。
Ctrl+click使另一个控制柄的半径与当前相同,不需要拖动。
Shift+click删除圆角。
你可能也已经注意到,矩形工具的控制栏中有水平(Rx)和垂直(Ry)圆角半径,可以精确控制其尺寸。顾名思义,不倒圆 Not rounded按钮可以删除选中矩形中的倒角。
这些操作可以同时对多个矩形起作用。例如,要改变当前图层的多个矩形,只需要Ctrl+A (全部选择),然后在控制栏中设置需要的参数,而同时被选中的其他类型的形状则不会受到影响。
下面我们来看一下缩放控制柄。你可能会想,既然可以通过选择工具缩放,要这个缩放控制柄不是多余了吗?
选择工具缩放存在的问题是,它总是沿着页面的方向进行水平和竖直缩放,而矩形缩放控制柄是沿边的方向进行缩放,即使矩形经过选择或倾斜。请试一下用选择工具和(矩形工具模式下的)缩放控制柄对下面的矩形进行缩放的区别:
由于有两个缩放控制柄,可以沿任意方向缩放矩形,甚至可以让它沿着一条边的方向移动。这种缩放模式保持圆角半径不变。
缩放控制柄的技巧:
Ctrl拖动沿某一边或对角线方向缩放。换句话所,Ctrl拖动保持宽度、高度或宽高比不变(即使其本身的坐标系经过缩放和倾斜)。
螺旋线
Inkscape中的螺旋线是一种灵活的形状,尽管不像星形工具那样吸引人,有时也有很大的用途。螺旋线像星形一样,也从中心绘制,编辑也是相对于中心的,
Ctrl+drag保持角度为15的整数倍。
画好后,螺旋线有两个控制柄,分别位于内部的起点和终点。拖动时都可以改变螺旋的角度(增减圈数)。其它的操作技巧:
外部控制柄:
Shift+drag相对于中心缩放/旋转(不改变螺旋的角度)。
Alt+drag改变螺旋角时保持半径不变。
内部控制柄:
Alt+drag竖直拖动改变发散度,向中心汇聚/分散。
Alt+click重设螺旋发散度。
Shift+click将内部控制柄移动到螺旋线的中心。
找到一个很好的配色方案
这是你需要做的最重要的事情之一。你不想让沉闷的黑色和白色的图表,你想要的东西,有一点颜色吧。您可以使用颜色选择器,或者你可以检查出colourlovers.里的人投票不同的方案。我喜欢colourlovers,因为他们采取类似的项目水果篮,并转换成这些计划。
我使用了这里的例子如下配色方案:

使用所有的空间
不要害怕使用屏幕两侧的便笺。这是在方便的时候你想创建更小的图像在主绘图区使用。当你准备出口可以导出只是“页面”,你将不会看到外面的区域在最终结果。

了解热键
学习热键会加快您的绘图。下面的快捷键都是我最常使用的:
组 - 按Ctrl-G
非组 - 按Ctrl-Shift键-G
创建方 - F4
创建圈子 - F5
创建多边形 - *
变换 - F1
使用缩放工作接近然后缩小和规模
我使用变焦功能找到一个空白区域中的“便笺”时,我想组装一台形状,可能需要微调。由于这是一个矢量绘图,很容易以后调整的项目,并将其放置在正确的位置返回到正常变焦之后。
了解如何使用屏蔽功能,可进行简单的形状
您可以使用不同的简单的形状与路径集合运算(见路径菜单和高级教程)建立复杂的形状。这里是一个什么样的差分运算可以创建一个示例:
先画一个正方形:

再画一个圆:
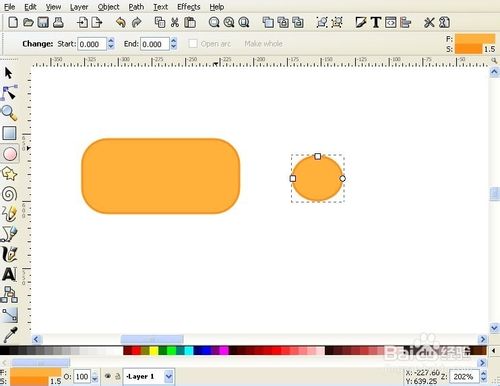
然后把圆在正方形:

现在突出的两个圆与方:

最后并按CTRL-:
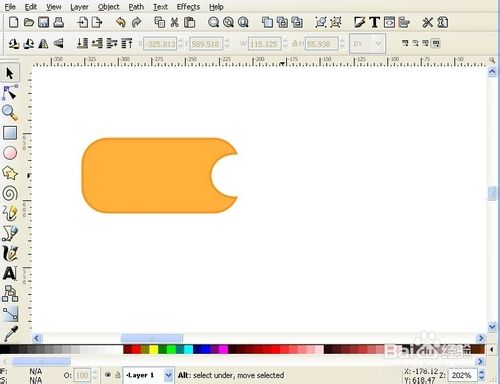
不要使用连接器工具
我开始尝试使用连接器工具连接的对象。我发现,该工具并不能很好地工作,因为连接不生自己出。如果你真的想要的任何类型的弯道,你的运气了。他们弯腰当您单击布局按钮,但他们几乎总是过于接近的对象。
我发现它并不难只使用多边形工具后,我完成了布局对象来绘制线条。当使用多边形工具不添加结束标记,折线然而,因为改变线条的颜色不发生变化的标记的颜色。我还发现,调节线的透明度,使美好的样子。


特别说明