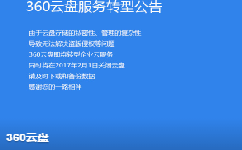整体规划和准备工作
1)Windows 7和Windows 8选择
①有触摸屏,用Windows 8。
②个人喜好。Windows 7经典;Windows 8多了一些功能,例如磁贴界面、应用商店等。
③硬盘超过2TB,且BIOS支持UEFI,用Windows 8。硬盘超过2TB的部分,MBR不能识别,GPT就可以,但GPT得配UEFI,Windows 7不完全支持UEFI,Windows 8则圆满支持。
④官网上只有Windows 7驱动,就用Windows 7;只有Windows 8驱动,就用Windows 8。官网驱动稳定性佳,非官网的就得看造化了。
⑤当前的Windows 7或Windows 8是预装的或由各种key激活的,那Windows 7仍用Windows 7,Windows 8仍用Windows 8。这些激活方式很理想!弃之可惜。
上面五条如有矛盾,排在前面的优先。当然,确有必要时,可以两个都选,构成双系统。

2)BIOS和硬盘安排
①只有一块物理硬盘
硬盘超过2TB,用UEFI+GPT形式。如果BIOS不支持UEFI,那只好用传统BIOS+MBR了。
硬盘不超过2TB,UEFI+GPT和传统BIOS+MBR随意。对于Windows 7推荐后者。
②有多块物理硬盘
把系统装在速度快的那块硬盘上,其它的当数据盘。
对于安装系统的那块硬盘,同①。
对于数据盘,超过2TB的,一律用GPT(不必理会是传统BIOS还是UEFI!);不超过2TB的,MBR和GPT随意(因为它们可随意混合搭配!)。
3)准备工作
准备好驱动、软件的安装程序。
备份个人珍藏、游戏进度。
如果当前windows、office是由MAK激活的,就备份激活文件,key本身也要记下来。这可能用不上,但总归没坏处。
如果当前系统是出厂预装的或是硬刷bios激活的windows 7,就备份OEM证书,除非不再用windows 7。
如果当前系统有保存价值或有必要为自己留条后路,就做系统镜像。
最后,推荐列个提纲,即第一步做啥,然后做啥,到时候可以按部就班。
这里只讨论Windows 8。关于Windows 7等,请参见我的博客http://hi.baidu.com/hanshaoqiang
==============================================================
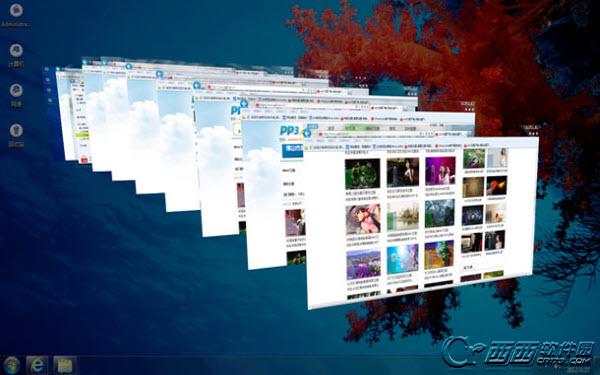
安装光盘(U盘,移动硬盘)
1)版本选择
①没有预装windows 8,或者在用的windows 8不是由各种key激活的
不考虑钱,用Professional专业版,够用了,不必追求企业版。
考虑钱,用Core普通版。功能是少几个,但平常够用了。
②预装了windows 8,或者在用的windows 8是由各种key激活的,重装,不想升级
Win+R 运行 slmgr.vbs /dlv , 在名称中查看版本信息,有四种:CoreCountrySpecific特定国家版(预装的,常见)、CoreSingleLanguage单语言版(预装的,少见)、Core普通版(零售的)、零售的Professional专业版(预装的也是这个)。注意:前三个虽然使用上基本相同,但仍是不同版本!
必须选择相同的版本!否则,问题有二:一预装的正版或者上面的key就浪费了!二对于预装了windows 8的机器可能会因产品密钥不匹配导致无法安装,手工搞一个ei.cfg文件才行。
③预装了windows 8,或者在用的windows 8是由各种key激活的,重装,想升级为专业版
如果是预装的,就用批量的(Vol)专业版,省得再操那个无法安装的心。如果是由各种key激活的,用零售的还是批量的专业版不讲究。当然,现在版本变了,预装的正版或者上面的key都用不上了。
2)32位和64位选择
传统BIOS并且内存少于4G,推荐用32位。
传统BIOS并且内存大于或等于4G,用64位。
UEFI必须用64位。
如果要搞Windows 7和Windows 8双系统,还得注意两个要同为32位或同为64位。
3)来源选择
从可靠网站下载,或从正式渠道以光盘形式获得。
从MSND I tell you上可得到multiple editions和Pro VL,其中multiple editions包含普通版和零售的专业版(根据输入的安装key决定);Pro VL是批量的专业版,与前面那个零售的专业版相比,Pro VL安装时不需要输入安装key,所以遇到预装普通版的机器无法安装专业版时,用它就可安装。
最后,CoreCountrySpecific特定国家版和CoreSingleLanguage单语言版没有公开发行,可到相关论坛下载。
4)制作安装光盘、移动硬盘、U盘
光盘:iso文件直接刻,通吃传统BIOS和UEFI。(如果先解压缩了,就只能用于UEFI。)
移动硬盘:确保分区是主分区,接着设为活动(UEFI不必要),然后格式化成FAT32(传统BIOS不必要),最后解压缩iso文件到其根目录,通吃传统BIOS和UEFI。注意32位系统不必特意用FAT32,反正不支持UEFI。
U盘:同上。如果通过磁盘管理设置为活动时不能设置,就用命令行diskpart里面的active解决。
5)安装key
除了批量版,安装时都必须输入安装key(仅用于安装),哪怕机器里已有正版序列号!
CoreCountrySpecific特定国家版TNH8J-KG84C-TRMG4-FFD7J-VH4WX
CoreSingleLanguage单语言版Y9NXP-XT8MV-PT9TG-97CT3-9D6TC
Core普通版334NH-RXG76-64THK-C7CKG-D3VPT
零售的Professional专业版XHQ8N-C3MCJ-RQXB6-WCHYG-C9WKB
==============================================================

BIOS设置
1)打开AHCI模式
确认打开硬盘的AHCI模式,以后打开也可,但不如现在利落。出厂默认是打开的,如果机器没被折腾过,可忽略本步。
2)UEFI和传统BIOS的叫法
通常,含有“UEFI”字样的代表UEFI,含有“Legacy”字样的代表传统BIOS。
但也有例外,比如联想某些机子在“OS Optimized Defaults”里“Enabled”或“win 8 64 BIT”代表UEFI;“Disabled”或“Other OS”代表传统BIOS。
3)设置从光盘或者移动设备启动
注意两点:一如果把第一启动项改为光盘或者移动设备,那随后安装winodws自动重启时,要把第一启动项恢复为本地硬盘,或取出光盘等,以免又从光盘或移动硬盘启动运行安装程序。如果只是临时从光盘或者移动设备启动,那不需要做什么。二U盘或移动硬盘不要插在USB3.0上,以免节外生枝。
对于UEFI还要注意两点:一预装Windows 8的机子如果无法从光盘或移动设备启动,要确认关闭secure boot。二设置BIOS之前,要先放进光盘或插上U盘移动硬盘,否则可能不出现想要的启动选项。但有的电脑就是看不到这些选项,此时只要设为UEFI,重启机器后,它会自动找到这些移动设备并启动。(UEFI启动需一个必要条件:FAT盘或光盘根目录下有\efi\boot\bootx64.efi。如果本地硬盘和移动硬盘都满足该条件,或者一个硬盘的多个分区满足该条件,那么将根据设定的启动顺序决定,谁在前,引导谁;同一个设备,谁的分区在前,引导谁。)
4)设置平时的启动项
如果只有一块物理硬盘,就把它排第一。
如果搭载了多块物理硬盘,要把安装系统的那块排第一。如果仍有问题,就设为仅从该盘启动!
5)BIOS更新
如果电脑没问题或BIOS无重大更新,普通用户不必凑这个热闹。
如果要更新,首先按官网上发布的注意事项操作,如果没看到它,就注意四点:一确保不断电。二退出网络、杀毒软件、所有应用程序。三以管理员身份运行更新程序。四更新时别碰电脑。
==============================================================
Windows 安装
1)删除所有分区
利用安装光盘(U盘,移动硬盘)自带的工具删除所有分区,最终整块硬盘只剩一个分区,windows就安装在这里。如果此时无法下一步,那要么开启命令行更改硬盘类型,要么返回BIOS更改BIOS类型,反正得使UEFI配GPT硬盘或传统BIOS配MBR硬盘(UEFI配MBR也不是不行,只是不正统)。
这样做好处有三:一彻底打碎旧世界,建立新世界。二将来用windows自带的工具重建分区,都是微软官方工具,稳定性肯定没得说;三4K对齐这份心不用操了。
当然,个人数据得事先转移,很费时间,但追求圆满只能如此!再说像这样大动干戈,一台电脑一次就够了。平时那些重装,仅仅是还原系统镜像,个人数据都放在非系统分区,会安然无恙。
2)自动创建的隐藏分区
如果删除了所有分区或者是新硬盘,windows安装好后,会自动出现一个(MBR硬盘)或两个(GPT硬盘)隐藏分区。实际上这是优点!系统关键的文件挪进这个世外桃源里,安全!反正平时也看不到它,不存在碍眼的事情。
附1:在安装界面下将磁盘由MBR转换为GPT的方法
1)到了“你想将Windows安装在哪里”的界面时,按shift+F10 (打开命令提示行)
2)键入diskpart (打开diskpart工具)
3)键入list disk (列出所有磁盘)
4)键入select disk 0 (选择0号磁盘,根据大小判断具体是几号)
5)键入clean (抹去所选磁盘里的数据)
6)键入convert gpt (将所选磁盘转换为GPT)
7)关闭命令提示符,刷新 (往后按部就班)
==============================================================
磁盘分区
1)磁盘分区
Windows安装好后,第一时间用系统自带的磁盘管理把硬盘分为二到四个区。如果硬盘够大,C盘可分为90G,否则50G也可。
为什么要第一时间?如果折腾完了(比如装完驱动和软件)分区,有C盘只允许分出一半给别人的隐患,也就是如果C盘500G,可能最多只能划出250G用于创建其它分区!第一时间分区,免得节外生枝。当然用第三方软件可能不存在此问题,但自带的工具多好啊!并且这样第一时间操作又容易做到。
当然,上面讲的是针对安装系统的那块硬盘分区而言的!如果有多块物理硬盘,一块装系统,其余当数据盘,对于数据盘什么时候分区都行,不必非要在第一时间搞。
另外,如果希望分区大小显示为整数(无意义,只是顺眼),可以这样操作:希望分区大小为nG,输入的数值(单位M)就得是“n*1024+2”。
2)整体规划
个人珍藏(照片、文档、电影、qq存档等)一律不放在C盘。一来避免日后还原系统时随之灰飞烟灭,二来减小系统备份文件大小。注意用户文件夹里的AppData和桌面不要转移!否则,系统还原后,可能牛头不对马嘴。
软件一律装在C盘,就是为了方便系统备份还原。
如果一定要把软件安装在其它盘比如D盘,要注意两点:一系统备份时要分别备份C盘和D盘,并且成对存放和使用。因为虽然软件安装在了D盘,但往往C盘里也写进了很多重要东西,这就意味着C盘和D盘密不可分!时刻一一对应!涉及到备份还原操作时,必须宏观上当作一个盘对待!二个人珍藏也别放在D盘,理由同上。
==============================================================
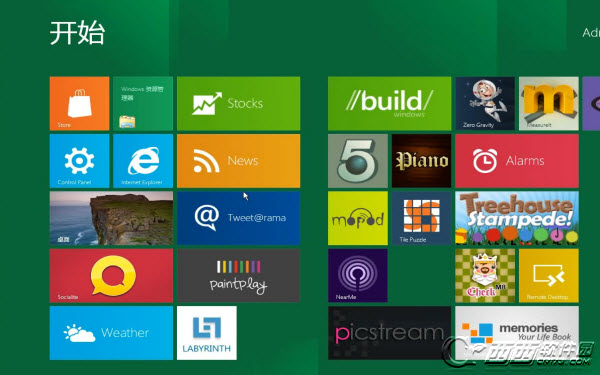
Windows 激活
1)预装过Windows 8并且版本未变
什么都不需特意做,后台会自动联网激活,注意机子硬件必须无大变化。
2)以前使用MAK激活并且备份了激活文件
导入备份的激活文件和当初使用的key。注意Windows版本必须未变,并且机子硬件无大变化。
3)以前使用过零售版的key激活
重新利用该key联网激活。注意事项同上。
4)其它情况
购买正版key,然后联网激活。下面的可能违法,必须抵制。
爱好折腾,电话激活。效果完美!
不想折腾,KMS激活。平常可偶尔到相关论坛转转,碰上可用的MAK,就立马拿下!要注意:如果用了KMS的自动续期功能,要到任务计划程序里或其它地方把它删除(如果office仍需KMS自动续期,就仅禁止windows)。
附1:windows 8.1和office 2013激活的备份和还原
备份
1)记下windows 8.1激活使用的key(office 2013不需要)。
2)显示所有文件。复制C:\Windows\System32\spp\store\中的2.0文件夹。确保有并且只有cache文件夹、data.dat文件(隐藏文件)和tokens.dat文件。
还原
1)断网。打开“服务”,如果Software Protection正在运行,将其暂停(右键单击)。
2、显示所有文件。打开备份的2.0文件夹,全选,复制。进入C:\Windows\System32\spp\store\2.0\中,粘贴,覆盖。
不要动2.0文件夹及其父文件夹(store文件夹)!以免出现后面提到的问题。
3、“命令提示符(管理员)”slmgr.vbs -ipk xxxxx-xxxxx-xxxxx-xxxxx-xxxxx
xxxxx-xxxxx-xxxxx-xxxxx-xxxxx 表示windows 8.1激活使用的密钥
4、继续输入slmgr -ato
如果出现:运行slmgr.vbs -ipk时弹出错误提示“错误: 0×80070426 在运行 Microsoft windows 非核心版本的计算机上,运行“slui.exe 0x2a 0×80070426”以显示错误文本。”
解决方法:打开C:\Windows\System32\spp\store\2.0文件夹属性,切换到“安全”选项卡。添加NT SERVICEsppsvc权限。然后将sppsvc权限设置为“完全控制”。
附2:硬件改变多少是允许的呢?
以激活时的状态为初始状态,以后硬件改变和驱动程序改变都算改变,对于改变的部分,把括号内的分值累积求和。大于或等于25时,激活失效;小于25时,激活继续有效。
CD-ROM/CD-RW/DVD-ROM (分值1)
显卡 (分值1)
内存 (分值1)
声卡 (分值2)
MAC地址 (分值2)
SCSI适配器 (分值2)
IDE接口 (分值3)
CPU处理器 (分值3)
BIOS固件 (分值9)
硬盘 (分值11)
==============================================================
驱动程序
1)来源选择
优先顺序:官网、各部件制造商的官网、驱动之家、WindowsUpdate、精灵人生。
先用前面的,只有不行了,才考虑后面的。
2)注意事项
先装主板、集显、独显、声卡,再装其它。
对于某款机器的某个组件(尤其是网卡、摄像头),官网可能列出了多个驱动,要注意鉴别自己的是哪个。
“程序提示重启”就重启,也可能安装三四个驱动后,凑一锅重启也没问题,但万一有问题呢?再说这几次重启和电脑的长治久安相比,算得了什么!
另外,就算可以自定义安装路径,也别自定义了,默认就好。
最后,有些安装时会自动先解压缩,解压缩的路径默认在C盘,可以不改,但别忘了事后删之;也可更改到别的盘,事后可删可不删。
3)更新
普通用户只要觉得电脑没问题,就别操这个心了。
玩家可以试一试新版,说不定能提高一些性能。
还有,新驱动往往是针对新硬件的,尤其是显卡。虽然新驱动支持的名单里有老设备,但很多新东西对老设备来说纯属累赘。
4)极端重要
在硬件完好的情况下,从某种程度上讲只要驱动没问题,装的机就没问题!死机或者卡,驱动就是甲级嫌犯!
主板和显卡重要,其它同样重要!
当遇到例如不能调节屏幕亮度的问题,要首先怀疑驱动!该例子可能是显卡驱动问题,但不一定,说不定是ACPI驱动问题。
5)官网常见的问题
现在大都是品牌机,驱动只需到官网下载安装即可,人人都会,可造化弄人……
问题一:空缺。某个驱动忘了列出来。
问题二:多余。列出了某个驱动,但用不上。
问题三:型号有误。虽然列出了某个驱动,但型号不对。
问题四:无法安装。列出的驱动不能成功安装。
问题五:间歇性死机。安装后,当场没问题,但平常使用中无规律间歇性死机。如何判断问题五?只能用排除法!所以对新机器在安装驱动之前可做个系统镜像,以备排查之用,当然但愿用不上!
总之,既要坚持官网优先,又不要迷信它。
6)品牌机附赠的软件
品牌机官网页面上,驱动和附赠软件通常混在一起,并且洋洋洒洒一大堆!驱动通常必须安装,软件则因人而异。当然两眼一摸黑全上也不是不行,只是很多软件自己根本不用,装上后既占地方又碍眼。
==============================================================
宽带
如果需要本机拨号,就创建新的连接。不必创建桌面快捷图标,因为双击这个桌面图标后打开的是右边那个蓝底白字网络界面,反而不如点击右下角托盘区的那个网络图标方便。
可能的问题:点击连接,出现651错误。返回,再点击连接,正常。也就是得白白折腾一次!
解决办法:安装KB2911106补丁。注意它是可选更新,需要特意勾选。
==============================================================
杀毒软件
1)选择
一线品牌,官网下载。效果和稳定性都有保证。
哪些属于一线品牌?可浏览卡饭论坛,只要单独开区了,就可认为是一线品牌。
2)单奔
推荐这种方案,即只同时使用一家。虽然经常看起来多个杀软之间相安无事,但暗地里啥样谁知道?甚至会造成1+1<1 !
3)组合
如果对组合难以割舍,或确认它们和谐,也可同时使用多家。
最好做好自定义组件(例如只保留一家的主动防御)、相互排除文件和驱动的工作。日后版本升级,还得留意是否加了新文件或驱动。
4)密码和自动扫描
如果可以,就设置密码,相当于多了一层保护。例如,当有人或程序企图关闭杀软的监控或更改设置时,没有密码,这个企图就会落空。
如果可以,就设置每周一次快速扫描。这样用户就不用再惦记扫描病毒的事儿了。
另外,安装杀毒软件后,往往可以关闭系统自带的windows defender,以免重复,拖累性能。
最后,等所有软件都装好后,推荐全盘扫描一次,据说这样杀软会记录很多文件信息,以后更加流畅。
==============================================================
office 2013
从MSDN I tell you下载时,推荐VOL版,安装时不需要安装key,同时多了一种KMS激活方式。
常用三种激活方式:零售版key、MAK、KMS
==============================================================

其它软件
1)选择
一线品牌,官网或知名网站下载。
2)安装
装在C盘,理由请见前面“磁盘分区”。
对需要联网使用的软件,安装、试用和设置时,要联网。除非特殊情况,比如破解软件。
3)小心买一送一
安装时,不要闭着眼一路下一步,以免装上垃圾。虽然事后可卸载,但精神损失受不了!并且安装后再卸载可比不上原本没装。
4)自定义设置
做好个性设置,省得哪天还原系统后,还得重搞一遍。
注意五点:一开机启动选项往往可设为不启动。二临时存储文件夹不要放在C盘。三如果有自定义上传速度选项,往往可以设为最小。四如果有关闭程序后也关掉某某进程的选项,就关掉。五如果防火墙阻止了需要的软件联网,就解除。
最后,如果装多个相似软件,往往该类文件的打开方式被关联到最后一个安装的上面。如果不是希望的,就更改。
5)开机启动项
可采用这些途径阻止:软件自身的设置界面、msconfig、任务计划程序、两卫一管、autoruns。别杀红眼了!要是把好人也毙了,谁给你干活?
注意:软件更新后,要再检查一遍。如死灰复燃,就重新灭之!
6)IE加载项
如果提示有加载项拖累IE速度,并且很少用,就禁用。可用IE的管理加载项实现。
==============================================================
个性化
1)个性化
看不惯任务栏太占地方,可设为小图标。
怀念以前任务栏上已打开窗口的那种排列风格,可选择被占满时合并。
不想开机输入用户名密码,就设为自动登录。
通知区域碍眼的小图标,就隐藏之。
觉得IE窗口两边空白太多,可把视图改为110%
觉得屏幕太亮,就到电源选项里调整。
不想操磁盘碎片整理这个心,就设为每周一次。
不想惦记垃圾清理这个事儿,就把它安排在任务计划里。
觉得碰到屏幕右上角后出现的那个放大镜齿轮什么的碍事儿,就关之。
怀念经典的开始菜单,可用Classic Shell软件实现之。
怀念微软拼音输入法的整句输入,可参见http://bbs.pcbeta.com/viewthread-1467510-1-1.html
2)关闭服务和功能
休眠,关闭后,C盘增加了数G可用空间。(当然不能使用休眠功能了)
搜索(windows search),关闭后,减少了空闲时系统读盘。(当然搜索起来可能没那么快了)
系统还原点。
不用家庭组,就关之。
类似的有很多,但要格外小心!因设置不当而带来的问题,到时候还不容易找出原因。比如现在把打印服务设为禁用,日后哪天连接打印机后无法打印而气急败坏时,你想得起是因为自己当初把打印服务禁用了吗?
最后,不要沉迷于此。如果一招半式就多好多好,那微软工程师的脸往哪儿放?
3)整理快捷图标
最常用的,就锁定到任务栏,并且任务栏上只保留它们。对单个项目来讲,可以把最常用的锁定在跳转列表里。比如常用的excel文档可以锁定到excel图标的跳转列表里。
较常用的,就放在桌面,并且桌面上只保留它们。
==============================================================
系统更新
可以把安装更新的时间改为多半会开机的时间,比如20:00。否则,关机时可能会提示正在安装更新,耽误数分钟。
另外,偶尔会提示连接或安装失败,此时可不予理会,次日再试,多半会成功。如果仍然失败,可停止winddows update服务,接着清空DataStore和Download两个文件夹(C:\Windows\SoftwareDistribution\),然后开启windows update服务,再试,仍旧失败的可能性不大。如果仍旧失败,那么就根据错误代码到网上搜索解决方案。万一怎么着都不行,那就只好用第三方软件了。
最后,可以偶尔清空那个Download文件夹,里面是下载的更新文件,但系统自带的磁盘清理工具不清理它。
==============================================================
系统备份还原
1)方案
普通用户,把能想到的东西都搞好后,就可系统备份。
玩家,就丰富多彩了!比如,系统刚装好,所有东西都未装(包含驱动、软件、补丁),仅个性化设置,做一个系统备份,那么安装光盘可以退休了。接着仅装驱动、必备软件、补丁,再备份一次,这可用来折腾待考查软件。一句话,想折腾谁,备份时就唯独不装谁。
2)准备工作
首先,把个人珍藏转移到其它分区。此处是系统备份,个人图片文档不必在这里掺合。
然后,临时关闭杀毒软件和断开网络。使机子专心致志、排除杂念。
接着,磁盘清理。记得点击“清理系统文件”,虽然随后那个windows更新清理可能很费时,但值得。
最后,碎片整理。
3)注意事项
备份时,电脑就别碰了!免得节外生枝,咱还缺这一二十分钟?
使用windows自带系统映像备份时,如果遇到提示磁盘空间不足无法备份,别动气!也别不服!解决方法请见本节末尾。
4)Ghost和windows自带系统映像
易用性,windows自带系统映像完胜。如果系统安装时创建了隐藏分区,用Ghost不仅要备份系统分区(例如C盘),而且要备份这些隐藏分区!但是用系统自带的创建系统映像,一招即可摆平。另外,Ghost是第三方软件,没有中文界面,虽说这都不是问题,但终归还是系统自带的方便、中文界面舒服。
效果,两者平手。都是备份起来无死角,还原起来横扫一切牛鬼蛇神!顺便说一下另一个Windows自带的备份还原工具:系统保护里的还原点。这个备份起来有死角,当然还原起来也谈不上风卷残云。
可靠性,windows自带系统映像可能小胜。我遇到过一次Ghost还原C盘时,提示某个文件错误,选择忽略后正常完成,但那个提示的文件估计消失了。随后使用Ghost里的check功能检查这个备份文件,确实显示那个文件错误。用windows自带系统映像每次都成功。当然这可能是个例,不具有普遍性。
灵活性,Ghost勉强小胜。需要做多个系统备份时,Ghost支持自定义保存路径和文件名。还原时,Ghost支持选择不同路径下的备份文件。windows自带系统映像不支持这两点,但一招半式即可圆满解决:第一个备份做好后,新建一个文件夹并且把这个备份文件夹剪切进来;第二个备份做好后,新建一个文件夹并且把这个备份文件夹剪切进来;第三第四个同样操作。日后想还原哪个备份,就把哪个剪切回根目录即可。
速度,Ghost估计小胜。没拿着秒表对比过,但感觉Ghost快一点。(Ghost备份有高压缩,正常,高速度模式,通常选择正常)
备份文件大小,Ghost估计小胜。没严格对比过,但感觉Ghost备份文件小一些。
结论:Ghost可安心退休了,当然继续使用也毫无问题。
附:“磁盘空间不足”导致备份失败的解决方法
首先,右击“计算机”,选择“属性”,单击“系统保护”,在“系统保护”标签中列出了许多盘,选中排在最上面的那个盘,单击“配置”,如果滑块位置不在最左端,就记下盘符。从上到下,逐个查看。滑块位置不在最左端的盘(C盘除外)是甲级嫌犯!滑块位置在最左端的盘和C盘是乙级嫌犯。
然后,针对甲级嫌犯,往右拖动那个滑块,放开思想往右拖!免得步子迈小了!尽管不马上实际占用那么多,但还是建议等本次备份完成后,恢复原状,或者比原状稍向右一点。
如果问题依旧,同样方法收拾乙级嫌犯。



 下载
下载 
 下载
下载  下载
下载 
 下载
下载  下载
下载 
 喜欢
喜欢  顶
顶 难过
难过 囧
囧 围观
围观 无聊
无聊