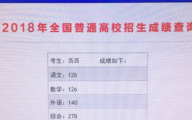如何实现类似《辛德勒的名单》中一个小女孩身上的红花成为片中唯一彩色 部分的效果,或者《鸦片战争》中影片开始时狮子眼睛的效果?现在有些人认为 使用Premiere中提供的Color Pass滤镜就可以方便地实现这种效果。其实真正制
作这种效果不会是那么简单的。原因在于Color Pass(颜色隔离)滤镜,主要是 使影片素材中某一种颜色保持不变,而将其他的颜色改变为灰色。这个滤镜实际 的效果是使某个颜色隔离出来,而不是使某个物体隔离出来。假如小女孩身上穿的是红衣服,或者周围的背景含有红色,那么无论怎么使用这个滤镜,也无法使小红花隔离出来,成为片中唯一的彩色。而往往我们的影片都是各种颜色交织在 一起的,因此要真正实现这种效果还需要综合应用到Premiere中的一些高级技巧 。
一、分析
对于黑白电影中的彩色这个实例,需要对有关情况加以具体分析。第一,需要保留的彩色部分和其他部分是否颜色反差大?能够满足Color Pass滤镜的要求 ?第二,影片除了需要保留彩色的部分之外背景是否未发生变化?第三,彩色部分是否是规则的形状,例如是标准的圆形、标准的矩形;第四,影片是否就是静态的图片?需要处理的电影片段中的彩色部分是否随着影片播放其位置和形状在发生动态的变化?
针对这几种不同的情况,需要采取不同的方法处理。
假如是第一种情况,那么很简单,使用Color Pass滤镜就可以了,省时省力如图1。在这里彩色仅仅保留了部分的绿色。
对于后三种情况,就需要将最终的效果看作是两个内容完全相同的影片层叠加在一起:只是下面的影片是黑白的,上面那个层的影片有部分彩色。下面的那个层是完全黑白的,这可以通过Black and White滤镜实现。对于叠加在黑白影片上面的层,稍加分析,可以发现,问题的关键是将需要保留的彩色部分从影片中“抠”出来,或者说是将彩色部分从画面中隔离出来,因此这一节将以黑白电影中的彩色为例,主要介绍抠像的技巧。抠像的问题解决了,本文标题的效果也就很容易实现了。
其实我们在影视编辑过程中经常会有需要“抠像”的情况,即需要将某个视频画面中的一部分分离出来与另一个视频画面合成。通常有两种办法:一是先用高亮的蓝色或绿色背景拍摄视频,然后可以利用Blue Screen Keys抠像;二是使用价格昂贵的专业设备(高达几百万美元),例如Quantel,这种设备可以对影片中任何复杂的前景对象与背景进行实时抠像。但是,对于我们而言,要想从现成的视频画面(非蓝/绿背景)中提取某一部分,就只有采取软件的方法。当然我们很容易地就想到了蒙板,使用蒙板可以将画面的彩色部分与其他部分分离开来。因此解决后三种情况的一种比较好的通用办法是使用Matte Keys抠像。
二、关于Matte Keys抠像
1、应用Matte Keys抠像类型,首先需要考虑到一个问题,假如影片中只有彩色部分的形状和位置在不断变化,其背景并没有变化,那么Matte的建立和一般情况有所不同。因为此时我们可以利用Difference Matte Key。使用Difference Matte我们可以去除被叠加片段中移动物体后面的静止背景,然后把移动的物体合并到底层的片段上。这样可以很容易地实现黑白影片中的彩色效果。然而使用Difference Matte需要从影片片段中输出一帧画面作为Matte,这个Matte应该只包含静止的背景,不包含移动的物体。如果没有办法从影片中找到只有静止背景的一帧画面,当然就无法使用这种抠像类型了。
所以现在只有采用Image Matte Key或者Track Matte Key抠像了。这里的主要问题是蒙板Matte如何建立。
2、需要保留的彩色部分形状没有发生动画的情况。
A、彩色部分形状十分规则,例如是标准的圆形或者矩形。可以直接利用Premiere提供的标题工具建立相应的蒙板Matte的标题文件(也可以使用Photoshop 建立蒙板)。只是需要注意的是我们怎样保证蒙板形状和彩色部分形状一致?很简单,Premiere的标题窗口提供了可以精确地定位图形元素(文字标题、各种图形)位置的方法。可以直接将需要处理的影片中的一帧拖动到标题窗口中,方便,我们观察自己建立的蒙板形状是否与彩色部分一致。具体的方法是双击影片素材 ,在Monitor(监视器)窗口中找到作为背景画面的帧,再使用Clip>Set Marker..>0命令将该帧标记为“0”,图2。把该画面从Monitor窗口直接拖动到标题窗口中,图3。这样我们就可以对照背景画面在标题窗口中修改蒙板了,如图4。如果不需要观察背景画面,则可以右击鼠标选择Title>Remove Background Clip命令,图5。
B、形状不太规范的情况。当然我们就应该使用Photoshop建立蒙板。在Photoshop 中将影片中所需要保留彩色的部分抠出来,这需要综合应用各种选择工具,例如魔术棒、磁性套索、钢笔等等工具。建立选区,选区应仅仅包含所需要保留彩色的区域,并填充选区为黑色。将选区之外的填充为白色。或者也可以直接将选区存储为Alpha通道,这样在Premiere中可以直接利用Alpha Channel Key透明类型。
C、在Premiere中进行处理。将需要处理的影片素材拖动到Timeline窗口的Video1 A轨道和Video 2轨道。图6。对Video 2轨道的影片素材应用Clip>Video>Transparency,在弹出的透明度设置对话框中选择Image Matte Key类型,单击Choose按钮。在弹出的Load Matte对话框中选择我们刚才建立的蒙板文件,并在Transparency窗口中选中Reverse Key,如图7。
对Video 1A轨道的影片素材增加滤镜Black and White(黑白)。这样我们就可以看到黑白影片中的彩色了。如图8。
3、最复杂的一种情况,即需要保留的彩色部分在不断的运动,其形状也在发生变化的情况。当然我们可以在Photoshop中对影片特效部分的每一帧画面都进行处理,建立蒙板,最终可以建立一个蒙板图片序列,将这个蒙板序列导入到Premiere中进行处理,参照我们在本系列第二篇三维动画的输入中讲过的方法,将蒙板序列作为虚拟素材,并应用Image Matte抠像肯定可以实现要求的效果。甚至可以采用一种直接对影片进行处理的方法,即在Premiere中将影片输出为Filmstrp(胶片带)格式,然后将Filmstrp文件导入到Photoshop中直接用各种选择工具逐帧建立选区,以隔离彩色部分和背景,并将背景处理为黑白。然而这样在两个软件之间反复切换,步骤过于繁琐,应用起来很不方便。
幸运的是现在可以使用一个Premiere的插件Motion Key V1.0。 MotionKey v1.0是一个专业抠像插件。可以访问http://www.multimedia-lab.com获得该插件。它安装后会在Premiere的切换窗口中增加Motion Key一项。该切换将可以在Premiere中直接“抠”出物体,并为之建立Alpha通道,并且可以建立动态Mask。
三、实例
下面通过一个实例说明插件Motion Key V1.0的使用方法。这个实例将使用著名的游戏《最终幻想VⅢ宣传影片的一个片段。在这个片段中,女孩在转身,作为背景的天空和大地都在随着镜头移动。我们的目的是使该片段中的女孩保留彩色,其余背景中的天空、大地等等均为黑白,以达到突出女主角的目的。由于该片段中,女孩的衣服颜色和天空极为相似,均为浅蓝色,因此仅仅使用Color Pass 滤镜无法完成我们需要的效果,并且女孩在影片中处于运动状态,故不能简单地建立一个蒙板就进行处理。因此我们使用Motion Key插件。
1、放置素材。因为Motion Key是一个切换,因此必须将需要处理的影片放 置在Video 1轨道(转场轨道上)。将女孩影片分别拖动到Video 1A轨道和Video 1B轨道,并保证Video 1A和Video 1B上的影片起点和终点一致。从切换窗口中将 Motion Key切换拖动到Video 1A和Video 1B轨道影片之间,如图9。对Video 1B轨 道的影片选择Clip>Filter>Black and White,使Video 1B轨道影片变成黑白影像 。
调整Motion Key的设置。该切换有一个Custom选项,如图10。点击它,弹出一个Motion Key Option窗口。在这个窗口中我们可以完成蒙板的具体建立和修改。Motion Key Option窗口的左边是影片样本窗口,如图11,在这里完成建立和修改蒙板的工作。影片样本窗口左边的一列工具条是用来建立和修改蒙板的,图12。样本窗口右边的页框式选项包括了Polygon(多边形)、Fill(填充)、Preview(预览)、Shadow(阴影)、Position(位置)共五个页面。
2、创建蒙板。确保工具条中最上面的三角形按钮即增加点按钮被选中的情况下,鼠标在样本窗口中点击拖动,沿着女孩的边缘手工仔细地增加控制点,最终 应形成女孩轮廓的封闭曲线,如图13。如果有差异,可以拖动鼠标以移动控制点,要删除一个点,可以单击鼠标右键。工具条上第二个按钮是多重选择工具。在它被选中的情况下,可以在样本框中拉出一个矩形虚框选择多个控制点并可以通过拖动鼠标移动选中控制点的位置。由于样本窗口较小,应该点击工具条中第五行的放大按钮以放大轮廓的局部,以方便修改,务必保证轮廓线比较精确,如图14。其实这些工具的使用类似于Photoshop。要想预览实际“抠像”合成的效果可以点击在工具条上第四行的预览按钮。
Polygon窗口提供了use give Polygon(使用给定的形状)和Snap to image edges(捕捉图像边缘)。如图15。选中Snap to image edges项,可以调整Tolerance(容差)值,以精确地捕捉物体边缘。Motion Key提供了四种Snap方式,图16,这里我们将Tolerance调整为7%,并选择Source enhancement more(进一步增强源物体边缘)。
在 Shadow窗口中选择Enable Shadow可以为勾画的物体轮廓增加阴影,并可以调整阴影的位置、尺寸和透明度,如图17。本例我们没有使用阴影。
3、建立Alpha 通道。Fill窗口提供了Alpha通道Fill选项和边缘羽化程度的选项,如图18。这里羽化值我们使用默认值2。有四个Alpha通道选项:Copy(拷贝当前)、and(和)、or(或)、xor(与或)。一般应选择Copy。选中Invert可以反转Alpha通道。
4、增加关键帧。由于影片中女孩是处于运动状态的,所以需要在适当的地方增加关键帧。影片样本窗口下面是时间线。可以在时间线上增加关键帧,以反映Mask动画。设置关键帧十分容易,确保时间线右边的钥匙图标按钮被选中,拖动时间线的滑条到相应的地方,修改相应女孩的轮廓Mask形状,就在时间线上增加了一个关键帧,如图19。Motion Key提供了三种插值的方式:Liner、Polor、None,可以自动在关键帧之间插值,以使运动平滑。
现在女孩已经隔离出来了。预览效果,合成的影片中灰白色的天空和大地在不断地变化,唯有我们心目中的女孩是绚丽多彩的,这不就是我们最终幻想的恋人吗?图20。
总之,该插件提供了丰富的控制功能,为完成抠像工作提供了方便。实际上这一插件大大增强了Premiere的抠像功能,该插件使我们不必在Photoshop和Premiere中来回切换。Adobe Premiere现在也可以做以前只有Adobe After effects
中才能做的事了。


 喜欢
喜欢  顶
顶 难过
难过 囧
囧 围观
围观 无聊
无聊