对于 UNIX 本身,也有各种称呼。IBM® 大型机用户说各种带字母 “z” 的行话,比如 IBM z/OS® 和 System z9 Virtual Machine (z/VM);嵌套系统开发人员使用 eCos 这个词;在聊天中还会提到其他许多风格的 UNIX,比如 Linux®、FreeBSD、Sun Solaris 和 Mac OS X。现代信息技术使用各种各样的方言,简直就像是圣经中巴别塔的故事。
当然,也有不少人说 Windows 术语,尽管大多数人只掌握 “指向和单击” 这样的简单词汇。经过 20 年的发展,大多数 Windows 用户已经忘了古老的 DOS 术语。
但是,与 UNIX shell 相比,Windows COMMAND实用程序的功能实在很差;因此,UNIX 用户通常认为 Windows 是一种让人灰心丧气的平台。对于习惯于使用丰富的命令行工具集的 UNIX 软件开发人员来说,Windows 尤其别扭。对于 UNIX 开发人员来说,使用 Windows 简直就像是到了陌生的外国。
幸运的是,Cygwin(见 参考资料)在 Windows 环境中提供大家熟悉的一片天地,就像是美国人在法国找到了麦当劳。
Cygwin 是一个用于 Windows 的类 UNIX shell 环境。 它由两个组件组成:一个 UNIX API 库,它模拟 UNIX 操作系统提供的许多特性;以及 Bash shell 的改写版本和许多 UNIX 实用程序,它们提供大家熟悉的 UNIX 命令行界面。前一个组件是一个 Windows 动态链接库 (DLL)。后一个组件是一组基于 Cygwin DLL 的程序,其中许多是用未经修改的 UNIX 源代码编译的。它们合在一起提供大家熟悉的 UNIX 环境。
这篇文章我们要安装 Cygwin,讨论它的命令行界面 (CLI),并构建标准 Cygwin 发行版中未包含的开放源码,以此体会把 UNIX 应用程序(至少是一部分 UNIX 应用程序)迁移到这个模拟环境是多么容易。
安装 Cygwin
与这里介绍的其他软件不同,Cygwin 使用 Windows 安装程序。Cygwin setup.exe 文件可以重新安装软件,可以添加、修改或升级 Cygwin 配置的组件。
在 Windows 系统上打开浏览器,通过访问 http://cygwin.com/setup.exe 下载 Cygwin 安装程序。安装程序本身非常小(大约 600KB),因为大多数 Cygwin 软件是在安装过程中下载的。完成下载之后,按照以下步骤安装 Cygwin:
运行安装程序。图 1 显示 Cygwin 欢迎屏幕。
图 1. 在安装 Cygwin 期间出现的第一个对话框
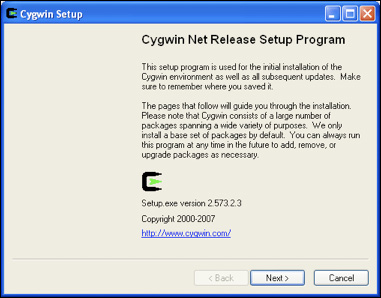
单击 Next 进入下一个屏幕,选择要执行的安装类型。
单击 Install from Internet。
单击 Next,然后选择一个安装目录。
配置安装的窗口见图 2。
图 2. Cygwin 安装选项
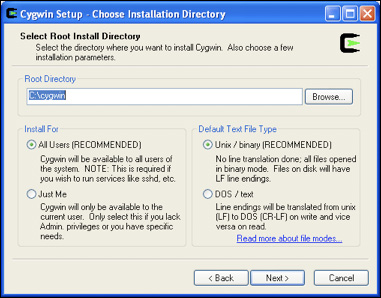
在大多数情况下,推荐的安装选项是合适的,也可以进行定制,但是要注意几点:
不要在 Windows 系统的根目录(比如 C:)中安装 Cygwin。最好把 Cygwin 安装在它自己的子目录中,比如默认目录(C:\cygwin)或 C:\Program Files\cygwin。(您选择的目标目录将成为模拟的 UNIX 环境的根目录/。例如,如果在 C:\cygwin 中安装,那么虚拟的 /usr/bin 实际上是 C:\cygwin\usr\bin)。
对于 Install For 选项,不要选择 Just Me。
把 Default Text File 类型设置为 Unix,从而尽可能提高与其他 UNIX 机器上存储的现有文件的兼容性。
5. 单击Next。
在下一个窗口中,选择一个存储 Cygwin 所需的数据的目录。不要选择前一步中选择的 Cygwin 目录。 如果可能的话,应该在有至少 1GB 空闲空间的驱动器上创建或选择一个目录。
6. 再次单击 Next,选择使用的 Internet 连接类型。通常应该选择 Direct Connection。
7. 再次单击 Next。
稍等一会儿,Cygwin 会下载当前的镜像站点列表,让您选择一个镜像站点,见图 3。如果不确定应该选择哪个站点,就选择地理位置比较近的站点。
图 3. 选择您认为可靠的或地理位置比较近的安装站点

经过短暂的延迟之后,安装程序显示可用的类别和包的完整列表。图 4 显示一个类别的部分内容。单击加号 (+) 展开对应的类别;单击 “循环” 标志在 Skip(忽略此包)和包的所有可用版本之间循环。如果 Cygwin 提供一个实用程序的多个版本,应该选择满足您的需求的实例。顺便说一下,如果选择 B 列,就会下载二进制包;选择 S,也会下载源代码。
图 4. 选择最适合需要的包和实例

在 Cygwin 中可用的包超过 1,000 个,所以应该只选择您需要的类别和包。(安装所有 Cygwin 包会占用超过 800MB 的磁盘空间)。以后随时可以添加整个类别或单独的包:只需重新运行 Cygwin 安装程序。(还可以在任何时候用相同的安装程序删除或更新包)。搜索 Cygwin 包列表(参见 参考资料),检查您喜欢的 UNIX 实用程序是否在 Cygwin 中可用。
8. 选择您需要的工具之后,单击 Next,下载过程开始!
进度条分别反映每个包的下载进度、总下载进度和磁盘使用量。图 5 是在我的测试计算机上在安装期间截取的屏幕图。
图 5. Cygwin 下载大量软件,所以请耐心等待

最后,安装程序安装软件并(可选地)在 Start 菜单和桌面中添加快捷方式。单击 Finish
9. 通过使用 Start 菜单或双击 Cygwin 图标(如果添加了这些快捷方式的话),启动 Cygwin;也可以执行 Cygwin 目录中的 Cygwin 脚本(比如 C:\cygwin\Cygwin.bat)。
图 6 显示第一次启动 Cygwin 时的情况:它创建您的主目录,执行 shell 启动文件,显示提示。现在可以运行 UNIX 命令了!
图 6. 现在可以在 Windows 中使用 UNIX 命令了!

例如,试一下 ls -a或 type touch。后一个命令表明 touch是可执行文件 /usr/bin/touch。
本文导航
- 第1页: 首页
- 第2页: 在 Windows 中发挥 UNIX 的优势


 喜欢
喜欢  顶
顶 难过
难过 囧
囧 围观
围观 无聊
无聊





