Easy Sysprep中文版是IT天空出品的一款Windows 操作系统封装部署辅助工具。它以微软系统准备工具 sysprep.exe 程序为核心,以微软官方文档为理论依据,结合广大系统工程师、系统维护人员、系统爱好者的实战经验,将系统封装部署的各步骤进行有机的整合。Easy Sysprep 有如其名,力求将复杂的 Windows 操作系统封装过程变得简单实用。
软件说明
定位:Easy Sysprep 是装机人员、系统工程师、系统维护人员、电脑爱好者部署系统的最佳助理,与万能驱动结合成为整套的系统部署解决方案,将机械重复的系统安装流程化繁为简。ES很大程度上缩减了系统部署时间,加强了系统部署效率,节约了人力与时间成本。
硬件支持:IT天空经过多年在系统封装部署领域的积淀,长期广泛吸纳整合使用者意见,支持绝大多数主流PC多种磁盘控制器模式下的系统部署。在复杂的硬件环境中,让系统部署尽最大可能达到万能。
使用说明
【 使用方法】
“两阶段模式”是ES4相对于ES3最大的变化,也是相对于所有传统封装部署辅助工具的一大创新。
在传统封装部署中,所有操作于系统桌面环境下下一次性完成,系统在封装完成后不易于修改,一旦发现问题基本需要重新封装,且受制于系统权限等问题,有些操作无法完善的完成。
而ES4采用的“两阶段模式”,仅将必要的步骤于系统桌面环境下完成,其余操作全部转至WinPE环境,对系统的修改更加灵活便捷,设置类操作即便出现问题也不需要重新封装。
ES4封装第二阶段需在WinPE下执行,推荐使用与ES4具有最佳兼容性的U盘装机助理ISO版。
【 使用教程】
系统的封装操作建议在虚拟机中进行。(以VMware为例)
【虚拟机安装系统】
1、 新建一个虚拟机,虚拟磁盘分出两个区,安装Windows 7原版系统
这里要再次提一下几个注意点:
(1)安装Windows 7系统时,不能出现 100 MB 保留分区。你可以在装系统之前先加载一个PE事先对虚拟磁盘分好区,也可以在安装到选择分区界面时,先建立分区,然后删除保留分区后面的一个分区,再“扩展”保留分区大小,把系统装到保留分区里。
(2)安装好系统之后,不要安装VMware Tools(对于VMware)和虚拟机增强功能(对于Virtual PC和Virtual Box)。这些添加件都包含了一些特殊的驱动,使虚拟机和主机建立一些联系,这些驱动的存在会影响系统封装的纯净性。
【对系统进行各种改造】
进入系统后,先不要急着进行其他操作,我们所要做的第一件事是启用Administrator账户,所有的改造操作都要在Administrator用户中进行,封装工具也要求在Administrator用户下执行。非Administrator用户是无法运行EasySysprep封装工具的。
首先单击“开始”,输入cmd,右击上面的cmd.exe,单击“以管理员身份运行”
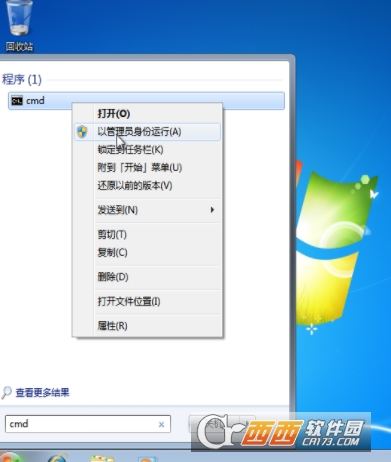
在弹出的命令提示符中:
输入net user administrator /active 回车;
输入net user <当前的用户名> /del 回车,其中<当前的用户名>替换为你现在登录着的用户名,如图所示。

然后注销当前账户,在登录界面改用Administrator用户登录系统
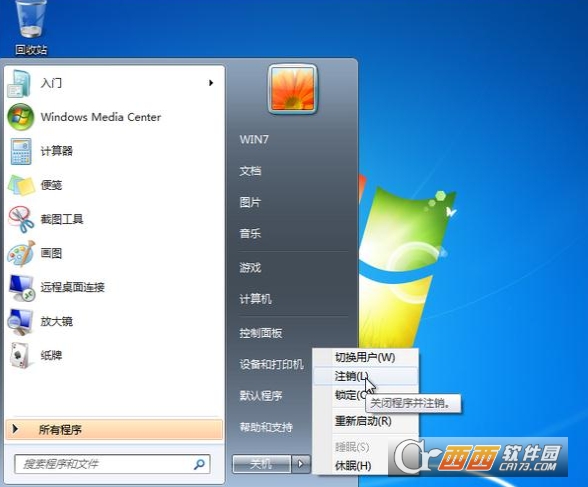
登录后再对系统进行一系列改造操作。
其余的注意点,我在之前吧刊的“一步一步封装Win7操作系统”中已经提及,请自行查看吧刊20——24页:http://tieba.baidu.com/bakan/view?kw=Windows7&kid=36233
注:对于一些可以使用参数实现全自动安装的软件、运行库,建议采用添加封装命令的方式集成到系统,这样这些组件就可以在装系统时候自动安装,且相比直接安装到系统可以节省不少空间。具体如何实现下面会讲。
(毕竟系统是封装出来要在别的机器使用,在可以达到相同效果的情况下,控制体积是我们要注意的一点,这与自己安装系统自己用是不同的)
对系统改造好之后,把封装工具、你需要在封装时安装的程序、e驱动(如果你需要集成的话)放到虚拟机的D盘。实体机文件放到虚拟机的方法有很多,挂载ISO法、挂载虚拟磁盘法等均可,自己选择一种就行。(由于没有安装VMware Tools,因此拖拽法在这里不适用)
本文的重点是介绍封装,因此这里就不再介绍虚拟机等一系列细节操作。
所有改造完毕之后,在虚拟机中,打开封装工具目录中的ES3.exe主程序,开始定制封装过程:

程序主界面,在这里先检查一下系统类型、Service Pack等相关信息有没有错误,确认无误后点击“下一步”
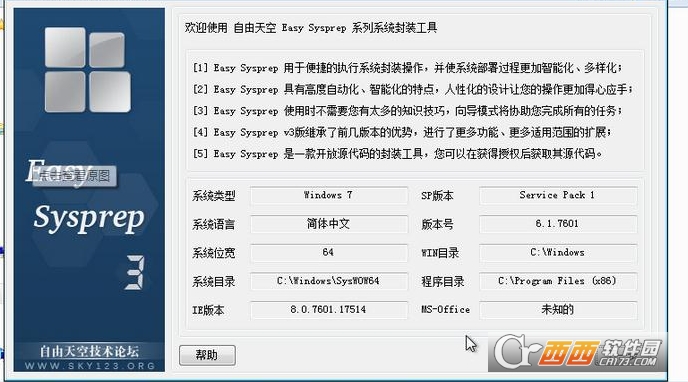
在这一步你可以导入以前封装时保存的配置文件,如果你是第一次封装那么这里是不会有文件显示出来的,直接“下一步”即可;如果你之前进行过封装,列表中会出现一个或多个.ES3文件,导入这些配置文件可以快速把封装工具的设置恢复为你之前所做过的设置,免去重新设置的麻烦。
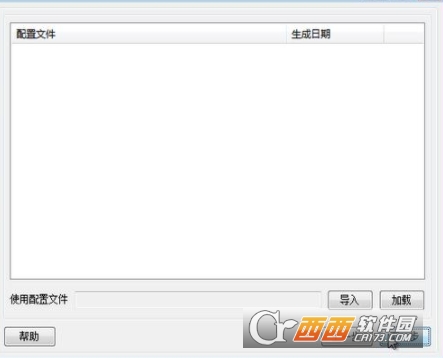
下面这里会让你选择定制项目,如果这一项你不需要定制,那么则不勾选,需要的话则勾选。
一般几乎必须要勾选的有6、7、8、9。
设置完之后下一步

这里我大致把一些不太重要的部分说一下,比较重要的步骤我会多提到
(1)系统补丁安装
这一步相对简单,对于Win7来说只要准备好补丁的.msu文件点“添加补丁”或者“添加目录”就可以了,没有过多的设置。一般补丁我们事先打好的居多,所以此项目利用率不高。

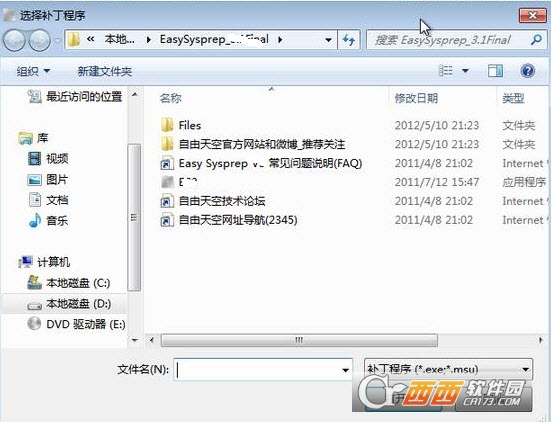
(2)(3)注册表优化设定、服务优化设定
这两项没啥好讲解的,注册表优化设定就是让你准备好存有优化设置项目的注册表.reg文件,封装过程中自动给你导入;服务优化设置就是让你更改一些服务的启动属性(自动、手动、禁用、延迟启动)。这些工作你可以通过之前的手动优化代替;如果你不准备进行优化清理操作,那么之前勾选任务的时候,这两项就可以不用勾选。
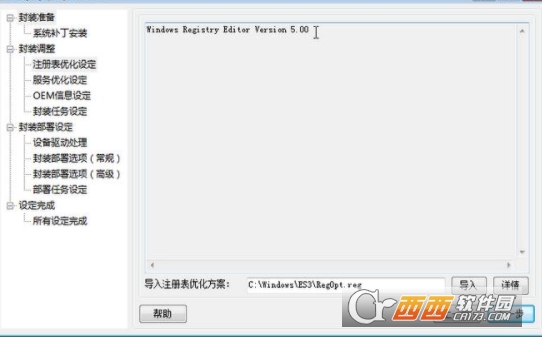
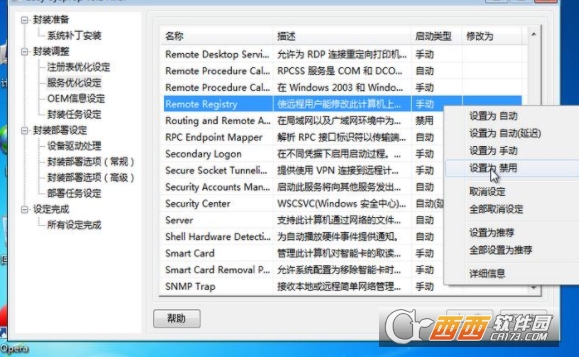
(4)OEM信息设定
这里就是让你定制系统的一些个人信息,如型号、制造商、OEM LOGO、计算机名等,相对比较简单。
需要稍微提一下的是“计算机名”这里的设置,一个“*”代表整个计算机名都由封装工具自动生成;而“前缀模式”是让计算机名生成这样的格式:
输入的前缀-*******
其中*******部分由安装日期和一些随机字母组成。
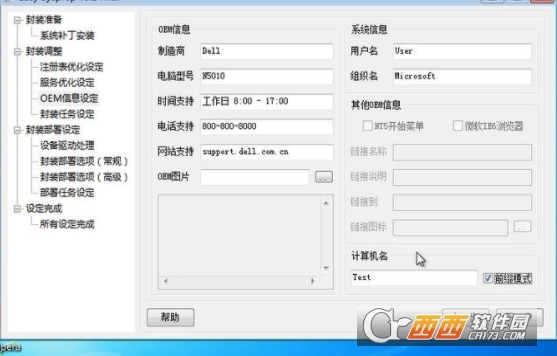
(5)封装任务设定
这一步是让你设置在封装工具执行封装过程时,应该做些什么工作,在封装之前还是封装之后自动执行。一般此项用的比较少。
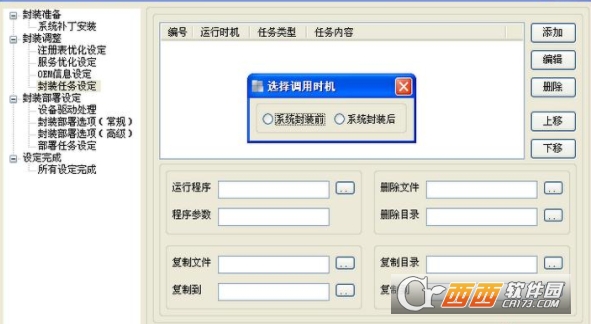
(6)设备驱动处理
这一步的设置选项总共就只有三个勾(Win7后面两个是无法选择的),一般默认第一个勾上就可以了

(7)封装部署选项(常规)
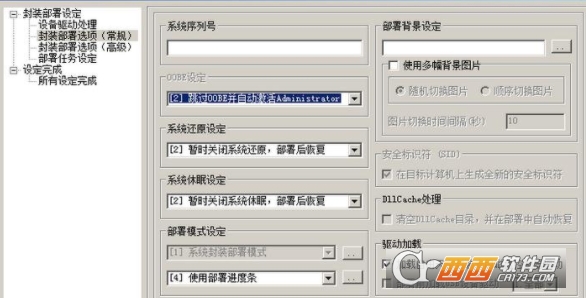
这里涉及系统部署时候的一些设定,将一一说明
“系统序列号”——其实在Win7里面作用不大,因为Win7的自动激活一般是借助调用激活工具完成,激活工具会自动给我们导入密钥的。
“OOBE设定”

这里有两个选项,“系统默认”表示部署后进行正常的OOBE步骤(填写计算机名、用户名、设置密码、设置更新、时区),“跳过OOBE并自动激活Administrator”表示跳过这些所有设置步骤,直接以Administrator用户身份登录。具体如何选择根据你自己的意愿来
“系统还原设定”、“系统休眠设定”
这两项的选项表意都比较明确,在此不多叙述,都能看懂

“部署模式设定”
这里是设置部署界面的不同样式,有如下四个选项。可以根据个人喜好设置部署界面的风格
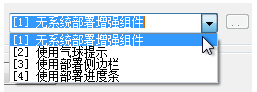
“无增强组件”就是只有系统自己原有的那些文字
“侧边栏”模式的示意图如下

“进度条”模式的示意图如下(注意下方的进度条、模仿Vista/Win7安装版的风格)

“部署背景设定”
这里是设置系统安装部署的时候背景的壁纸,可以只选择一张,也可以选择一整个含图片的文件夹循环切换。如果不选择,那么背景就是全黑色。
“驱动加载”设定
这里有个选项让你是否加载自由天空磁盘控制器驱动,建议勾选,这样可以让GHOST克隆后的系统安装时因为找不到应硬盘蓝屏的概率下降。
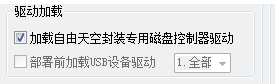
(8)封装部署选项(高级)
这里可以设置系统安装时候的屏幕分辨率和颜色位数,首次登陆后是否清理右击桌面的显卡设置项目等,表述都比较简单
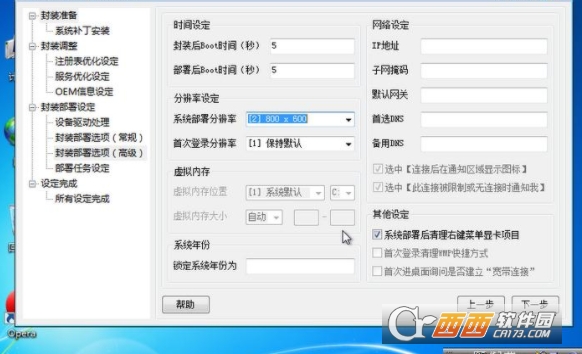
(9)部署任务设定(重要部分)
这里可以设置系统安装的不同阶段所需要自动执行的程序,如果你需要部署安装万能驱动包,也是在这里进行操作

要添加自动执行的程序:
先单击“运行程序”后面的“...”按钮,选择要运行的程序。
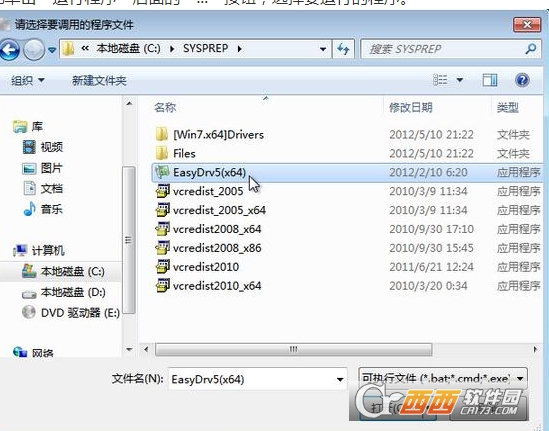
根据需要输入程序的静默安装参数,以实现全自动无人干预的安装,否则运行到该程序时就需要你手动去操作了
这里还可以设置程序安装界面是否显现、是否运行完毕后自动删除、是否不等待本程序安装完直接运行下一个程序。
这里提供一些常用组件的调用主程序和静默安装参数:
e驱动 5.x:主程序EasyDrv5(x86.exe)(32位)或EasyDrv5(x64.exe)(64位),参数为-deploy
VC++运行库:主程序为官方的安装包,参数为/q
DX9运行库:主程序设定为官网安装包解压后的dxsetup.exe,参数为/silent
Adobe flash Player:主程序为官方的安装包,参数为-install
输入好之后点击右上角“添加”

会出现下面的对话框,让我们选择程序运行的时机
有5个调用时机供我们选择。
其中:
“系统部署前”是原版win7系统开始最后一步“完成安装”之前的那段时间(会有“安装程序正在启动服务”的字样),一般这个时段用于配置自动安装万能驱动。
“系统部署中”是“完成安装”这一步进行完,重启之前的那段时间,可以用于安装一些程序和系统组件。
“系统部署后”是完成安装重启之后“开始为首次使用计算机做准备”那个时段,可以用于安装程序,也可用于配置系统的自动激活。
“首次登录时”是系统第一次登录时“正在准备桌面”的阶段;
“首次进桌面”是explorer.exe进程已经载入完毕,任务栏桌面图标等等都已经出现的时候。

注:对于e驱动,一般是放在部署前执行。
另外,右下角的四个复选框中的功能也可以添加,先选中复选框,然后单击添加,选择调用时机即可。(建议勾选“智能删除第三方驱动”,否则安装完之后C盘会有一个Drivers文件夹残留,其中是e驱动解压出来的驱动文件)
这里提一下关于如何实现自动激活系统,给出两种方案:
采用“智能判断”机制激活:即有SLIC2.1导入对应证书密钥激活,无SLIC2.1使用软激活工具自动执行软激活。
要实现这样的自动激活,不需要我们在封装工具中操作
可以下载此贴的资料包:http://pan.baidu.com/netdisk/singlepublic?fid=42298_1241745157
,解压缩后把$oem$\$$\Setup文件夹中的三个目录全部放入C:\Windows\Setup下,即可达到目的。
纯粹使用软激活:在部署任务设定内添加相应程序即可,这里给出OEM7F7和Windows Loader两款激活工具的参数。注意放在系统部署后这个阶段。
OEM7F7:主程序OEM7F7.exe,参数 /a /lenovo /random /protect
(/lenovo是选择模拟SLIC的品牌,这里你可以改,详见小马的这个封装接口说明:/download/jk.txt )
Windows Loader:主程序WindowsLoader.exe,参数 /install /silent /norestart
注意WindowsLoader激活工具包含一个keys.ini文件,要把这个ini文件和WindowsLoader.exe放在同一文件夹内。
以下给出我的添加实例作为参考。这里可以对每一项工作进行上下移动(选中后单击“上移”“下移”操作)
建议:封装过程中调用的这些程序所在文件夹以及它们运行时释放的临时目录,最好添加相应的删除目录操作(运行时机一般选在首次登录时或者首次进桌面)以清除这些系统装完后不会再用到的文件。
这里用一个名词概括:“部署垃圾清理”,属于封装系统需要注意的地方之一,毕竟没多少人会喜欢安装完系统还残留了一些基本无用的东西在系统盘

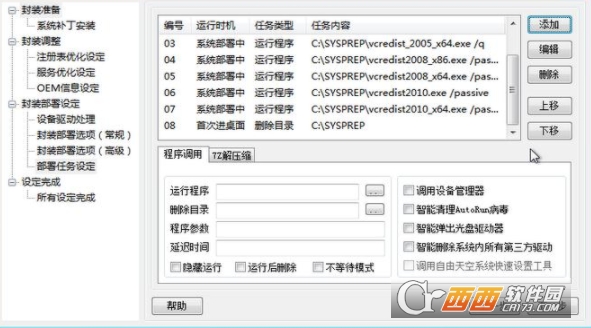
(10)所有设定完成
到此之前的配置工作都做完了,这个界面只有两个勾
第一个选项如果勾选,工具将不进行封装操作,只保存.es3配置文件,便于下次再用。如果不勾选,在保存完配置文件后就开始封装的过程了。
第二个选项,这里我不发表个人观点,想勾就勾,想不勾就不勾
一切检查完毕后,单击“完成”,会再次让你确认是否开始封装,要确保之前的所有设置都做到位且无错。
单击“是”开始封装过程
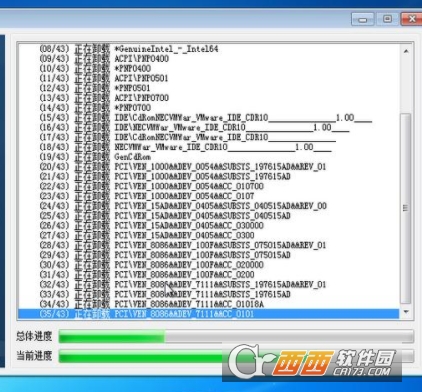
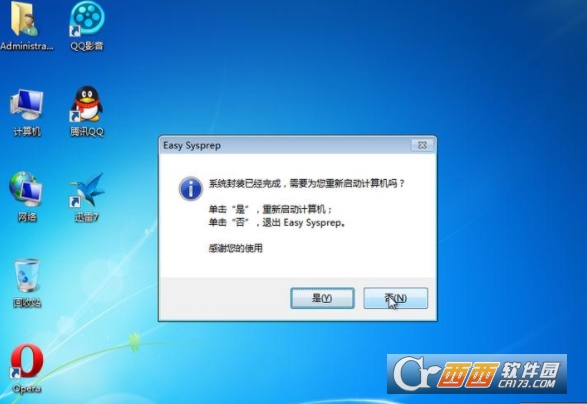
封装完成,单击“否”退出程序。这时候我们还可以进行一些清理,比如用自带的磁盘清理或者CCleaner等清除系统的一些日志文件等。
一切做完后就可以进行关机操作了。
提醒:在用GHOST把C盘打包之前,请勿再次启动虚拟机的这个Windows 7系统,否则系统将开始部署过程,之前所做的封装过程将前功尽弃。
12、之后就是进入PE用GHOST打包C盘的过程了
在此之前,先对虚拟机BIOS的启动项进行设置,因为VM虚拟机优先是从硬盘启动
先在虚拟机设置里面把光驱一项设定为一个可启动的PE iso文件。
保持虚拟机没有开启,单击菜单栏VM——Power——Power title="点击查看原图" src="/upload/images/2015/02/16/14641511611405839.jpg" "560" height="311" />
等待虚拟机BIOS界面出现
按方向键右切换到Boot选项卡,再按方向键下使CD-ROM Drive一项高亮,回车,
用+号键(没有小键盘的请用Shift 和 +/= 组合键)将CD-ROM Drive移到第一位,回车
然后切换到Exit选项卡,选择Exit Save Changes,按两下回车保存设置并确认,虚拟机会自动重启
如果挂载的是XP PE或者2003 PE,应该就自动开始加载PE了
如果挂载的是Win7 PE,那么此时会和光盘安装Win7一样出现Press Any Key to Boot From CD or DVD这一派字符,此时迅速在虚拟机中按键盘上任意键,否则将跳过光盘启动而从硬盘启动,后果我上面说过了。
进入PE后打开C盘,删除$Recycle.Bin文件夹、system Volume Information文件夹、pagefile.sys文件。(找不到就不管他)
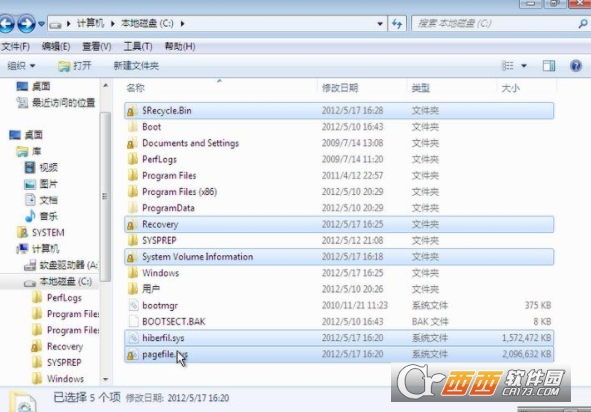
然后就可以手动运行原版GHOST或者用Onekey Ghost把C盘备份为GHO文件,备份到虚拟机的D盘。注意:压缩比要选择“High”最高等级。

待到GHO文件创建完毕后,你就有了一个可以在各种电脑安装Win7系统的GHO镜像,把这个GHO移到实体机即可,方法有好几种,这里不详细说了。
至于如何添加一个ISO的镜像外壳,这个不属于本帖讨论范畴,网络上的教程有很多,可供参考。(其实再做成ISO已经不太重要了、直接在别的机子用onekey ghost把GHO恢复到硬盘就行)
更新内容
01)【新增】计算机名命名模式“[前缀][日期][随机]”和“[前缀][随机]”,无“-”;
02)【新增】电源方案“卓越性能”;
03)【新增】无人值守配置项目 HideOnlineAccountScreens,用以在 OOBE 时隐藏网络账户登录界面;
04)【修正】封装配置文件采用 SQLite 数据库方式保存,并优化存储方式;
05)【修正】部署配置文件采用 SQLite 数据库方式保存;
06)【修正】部署配置数据加密方式,进一步提高防篡改能力;
07)【修正】封装和部署配置数据格式为 Json 方式(不兼容以往数据);
08)【修正】配置数据历史于主 UI 的展示方式;
09)【修正】将记录开始菜单/任务栏/输入法、应用关联的功能拆分为单独选项(以往包含于“将当前用户配置用于所有用户”);
10)【修正】浏览打开文件或文件夹时,上一次的浏览位置没有被记录的问题;
11)【修正】列表型数据的存储与加载方式;
12)【修正】临时目录创建方式,并在程序运行期间隐藏临时目录;
13)【修正】当发生封装错误时,自动将系统错误日志复制到 Debug 目录;
14)【修正】第二阶段装载与卸载目标系统注册表的方法流程;
15)【修正】OEMLogo 于 Windows 10 不显示的问题;
16)【修正】当开启网络设置功能且遇到目标计算机无网卡(或网卡未识别)时报错的问题;
17)【修正】部署插件运行时,部署背景未随分辨率变化而变化的问题;
18)【修正】WimLib 资源加载方式;
19)【修正】SQLite 资源加载方式;
20)【修正】首次进桌面调出设备管理器时弹出确认框的问题;
21)【优化】部署配置数据读取速度;
22)【优化】部分错误提醒;
23)【其他】其他未列出的细节修正。

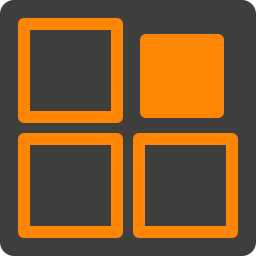








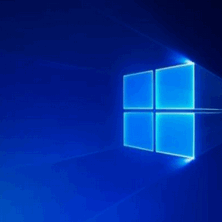
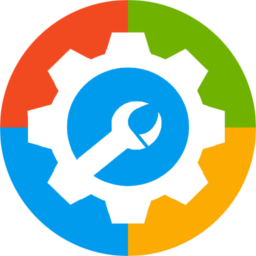
 变速齿轮软件
变速齿轮软件 Windows11
Windows11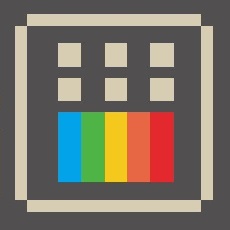 PowerToys
PowerToys 微软常用运行库合集
微软常用运行库合集 Deepin
Deepin 黑苹果
黑苹果 微pe工具箱
微pe工具箱 win10优化工具
win10优化工具 kms激活工具
kms激活工具 机器码修改工具
机器码修改工具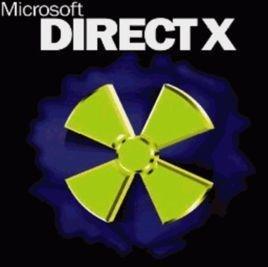 dx11
dx11 explorer.exe
explorer.exe







 大小: 3.2M
大小: 3.2M 大小: 12.9M
大小: 12.9M 变色龙安装程序Chameleon Install2.2 svn 2246 Win简体中文版
变色龙安装程序Chameleon Install2.2 svn 2246 Win简体中文版  电脑时间校准器1.0绿色版
电脑时间校准器1.0绿色版  360win10升级助手v10.0 官方正式版
360win10升级助手v10.0 官方正式版  UNetbootinv7.00 绿色中文版
UNetbootinv7.00 绿色中文版  tpfancontrol汉化版v101 绿色免费版
tpfancontrol汉化版v101 绿色免费版  windows 7 OEM信息修改(WIN7 OEM DIY)V3.0 绿色版(X86+X64)
windows 7 OEM信息修改(WIN7 OEM DIY)V3.0 绿色版(X86+X64)  WINDOWS XP超级终端完整版
WINDOWS XP超级终端完整版  directx 11官方最新版
directx 11官方最新版  文字转换音频文件人工智能语音合成系统V2.36 绿色永久免费版
文字转换音频文件人工智能语音合成系统V2.36 绿色永久免费版  RemoveWAT2.2.6 绿色版
RemoveWAT2.2.6 绿色版  unidrv.hlp
unidrv.hlp  sndvol32.exe官方免费版
sndvol32.exe官方免费版  BT5无线网络破解利器中文版
BT5无线网络破解利器中文版  AEFSDR(Advanced EFS Data Recovery)v4.2汉化特別版
AEFSDR(Advanced EFS Data Recovery)v4.2汉化特別版  耳机环绕声音效软件 Razer Surroundv2.00.10 免费版
耳机环绕声音效软件 Razer Surroundv2.00.10 免费版  一键隐藏精灵2.6.6 官方免费版
一键隐藏精灵2.6.6 官方免费版  告而广之定时关机v1.0
告而广之定时关机v1.0  技嘉App Center软件B18.0305.1 官方版
技嘉App Center软件B18.0305.1 官方版  EDiary(电子日记本)V2.53中文特别版
EDiary(电子日记本)V2.53中文特别版