

芒果tv mac版v6.5.3 官方最新版中文 / 24.8M

哔哩哔哩mac客户端v2.14 官方最新版中文 / 16.6M

Mac专业音频编辑软件(Avid Pro Tools)v10.3中文 / 2.30G
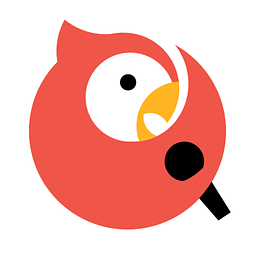
全民k歌mac版3.8.8.278官方版中文 / 0KB

Adobe Premiere Pro CC 2017 mac版v11.0.0 中文 / 1.70G

Final Cut Pro X字幕编辑软件(finalsub)v2.中文 / 2.1M

Apple Logic Pro xV10.3.2中文 / 1012M
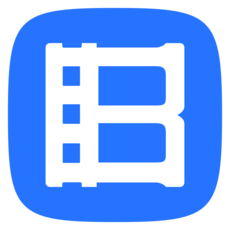
暴风影音mac版v1.1.6 官方最新版中文 / 8.6M
Garageband是一款苹果官方开发的数字音乐创作软件,它拥有一套完整的音效库,其中包含各种软件乐器、吉他和声音预设以及虚拟伴奏鼓手。直观的界面,让学习、演奏、录制、创作和共享动人心弦的乐曲都变得轻而易举。如专业制作人一般创作音乐,从未如此简单轻松。
学习演奏
欢迎进入音乐学堂
从内置的出色钢琴和吉他课程集开始,迈出你音乐制作生涯的第一步,并从中学习一些白金级演奏技巧。你甚至还能即时得到对于演奏的反馈,以便磨练提高技艺水准。
从哪儿起步,都能更进一步。
有多种基础课程可供选择,包括吉他和钢琴。而视频演示和动画乐器,还让这一切既富有生趣又易于学习。

制作音乐
不管乐器在不在,音乐常在。
现在就开始制作专业水准的音乐吧!接入你的吉他或麦克风,然后从逼真到难以置信的效果和放大器中进行选择。或者让数量庞大,风格清新的全新音效库和节奏强烈的循环乐段激扬你的灵感。你甚至还能创建震撼人心的人声鼓点音轨。
一插电,就摇滚。
插入你的吉他,然后从车载放大器、机柜和踏板中进行选择。

录音,混音,合成。
你的录音棚你做主
众多实用的录音和编辑功能,使 GarageBand 即强大又好用。你可以深入到每个音符和分贝来编辑你的表演。轻轻点击,即可修复节奏问题。使用音效插件,以高超的技巧处理声音。你还可以采用诸如压缩等效果和可视化均衡器,像专业人士一样完善音轨。
前期到后期,超越你的预期。
你可以创建并混音多达 255 条音轨,你还能轻松命名并重新排列你的歌曲章节,从而找出最佳结构。然后用混响、可视化均衡器、音量水平、立体声声像等手段,进行必要的润色。

点击即可共享
让你的歌,全球热播。
你的好音乐,值得无人不知,无处不晓。GarageBand 能让你简单轻松地将自己的制作成品分享给朋友、家人,或通过社交网站在整个互联网进行传播。你还可以把自己的曲目设定为自定义铃声。这样,每当有来电时,你的音乐就会响起。你还可以将你的新单曲导出到 iTunes 资料库,跟其他所有你喜爱的音乐一起,时刻伴你左右。

iCloud
你的音乐跨界通行证
iCloud 能将你的 GarageBand 操作在你所有的 Mac 电脑上保持更新。它还可以让你先用 iOS 设备勾勒一首歌的灵感,然后再无线导入 Mac 做进一步创作。

1。打开“应用程式”档案夹里的 GarageBand。若您之前不曾存入歌曲,萤幕上会出现“新计画案”对话框(若之前曾经储存歌曲,GarageBand 会打开上次所存的歌曲,这时请按 Command + N 来新增一个计画案)。
2。在“储存为”栏位里输入歌曲名称,并利用相关的控制项目来设定歌曲的拍速、节拍和音调。若您对这些名词毫无概念,请跳过这些步骤并使用程式的预设值。接著请按“制作”一下。
3。GarageBand 的介面上会出现一个小的钢琴视窗。左侧的“音轨”栏显示了每个音轨的乐器(音轨会横向延伸整个介面)。根据预设,介面上出现的是“平台钢琴”音轨。中间的“混音器”栏提供音量和左右声道平衡控制功能,另外还有音量表。右侧的面板称为“时间列”,包含每个音轨的所有声部。
4。按下“平台钢琴”视窗里的琴键即可听到钢琴演奏。钢琴的声音是来自“软体乐器”(由软体制造出来的声音),预设为第一个音轨。当您加入更多音轨后,可以选取其他音轨,并利用视窗里的按键来弹奏该项乐器。现在请先关上这个视窗。

这个小钢琴可以弹出和实体钢琴一样清亮的声音。按下琴键来弹一曲小调吧!
7。若您愿意的话,不妨试著依照前述的说明来制作贝斯、吉他或其他乐器的音轨。请按下“循环乐段浏览器”里的“重置”按钮,让循环乐段类别回复成可选用的状态。
8。若要录制“真实乐器”的演奏(如吉他、贝斯、人声或卡祖笛),请将麦克风或乐器连接到您的 Mac 上(请参考“连接音讯设备(稍后贴上)”),然后按一下加号 (+) 按钮。在“新增音轨”对话框里,选择“真实乐器”,从直栏里选择您的乐器(这个动作可以将您的乐器或人声的效果发挥得更淋漓尽致 — 给吉他手的建议:记得试试看音箱模拟效果),然后按“制作”一下加入音轨。在歌曲的起始处,按一下录音按钮(红色圆形按钮),接著弹奏或演唱歌曲,结束时请按下停止按钮。
9。若要删除区段,请在时间列里将其选取,再按下“删除”。
10。若要以“软体乐器”录,请按下 Command + K 重新打开“键盘”视窗,再按加号按钮一下,选择“软体乐器”。请从直栏里选择一种乐器(若要试听声音,可以按下“键盘”视窗里的按键),然后按“制作”一下。如果您有 USB 音乐键盘,请将其接上电脑来弹奏乐器。如果没有,请使用“键盘”视窗,或从“视窗”选单里选择“音乐输入”,这样您就可以使用电脑键盘来弹奏音乐(这是真的!)。接著请按下录音按钮,开始弹奏键盘,结束时请按停止按钮。

启用“音乐输入”功能后,您可以在 GarageBand 里使用电脑键盘来录制乐器声部。
11。您可以编辑所有“软体乐器”区段(即绿色区段)来更改音符、修正时间等,也可以编辑所有“真实乐器”区段(蓝色循环乐段区段或紫色的录音演奏区段)来修正时间或调整音高。只要按两下区段即可打开编辑器。若要更改“软体乐器”的音符,您可以上下拖移小横杆来改变音高,也可将横杆缩短或拉长来修改音符的长度。请按“对齐”按钮一下来修正时间。若要修正“真实乐器”区段的时间或音高,请使用“强化调音”滑
12。若要修改乐器的效果,请选取音轨,并按一下“音轨简介”按钮("i" 按钮)。按下“详细资讯”三角形来显示效果。接著请依您的喜好勾选注记框来启用效果,再从弹出式选单里选择新效果,并使用滑杆来调整效果的数量,或按下铅笔按钮做进一步的编辑。

即使录音结束之后还是可以编辑所有的乐器效果,如快速更改吉他的“音箱模拟”效果。
13。若要储存您的计画案,请从“档案”选单选择“储存”(或按下 Command + S)。若要将计画案储存成音讯档,请从“档案”选单里选择“输出至 iTunes”,将您的歌曲储存到 iTunes 资料库里。
版本 10.0.3 中的新功能
• 新增了对 OS X Yosemite 的支持
• 可访问音频效果插件,对轨道声音进行更精细地控制
• 通过 Bass Amp Designer 使用古典与现代放大器、音箱和麦克风来构建自己的贝司装备
• 全新的嗓音模板,使得嗓音录制更加快捷简便
• 可通过 Mail Drop 共享 GarageBand 项目
• 垂直缩放功能可自动调整轨道的高度
• 对“辅助功能”进行了多方面优化



特别说明