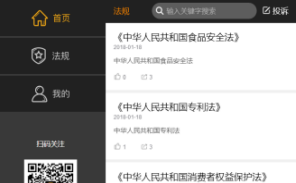现在很多的网盘都阵亡了,让很多的用户没有自己的一个存储空间了,那么想要有着自己的一个私有的网盘的用户,应该要怎样才能够设置出属于自己的一个私有的网盘呢,在这里就来教导大家一个方法,能够利用自己的路由器来设置好自己的私有化的网盘,我们一起来看一下具体要怎样利用路由器来设置好自己的网盘吧。
网盘是这样炼成的
这款路由器配备了USB3.0接口,建议接驳同样是USB3.0的闪存盘或移动硬盘作为“网盘”的存储空间。如果使用的是USB2.0存储设备,在远程上传/下载文件时的速度会影响到体验。
插入USB存储设备后,我们需要在PC的浏览器输入192.168.1.1进入路由器后台设置界面,将登录账号和密码从默认的admin修改为更为复杂的字符,以后我们远程访问“路由器网盘”时需要这组账号密码才能登录,将其修改是防止被其他人恶意登录。
接下来,我们需要进入“Aiclud 2.0”设置界面,打开其中的“云端硬盘”和“智能访问”两项功能(图1)。
接下来,进入“USB相关应用”界面,点击“AiDisk”图标(图2),
根据向导提示设定需要账号密码才能访问的共享方式(图3),
开启DDNS服务并设定一个简化的访问地址。比如笔者就将DDNS服务的访问地址修改为了“cfan.asuscomm.com”(图4),
点击下一步按钮即可完成设置。此时,基于自家路由器的“云盘”就以准备就绪。

图1

图2

图3
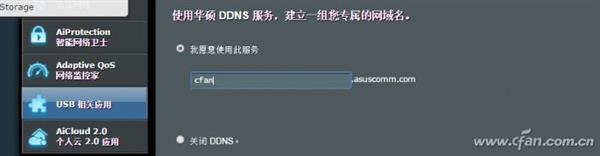
图4
此时,当我们身处网吧或公司宿舍时,需要从家中路由器身上的USB存储设备中调取文件,或是想往里面备份文件时,无论是PC端还是手机端都能轻松实现。
如果使用的是PC,只需在浏览器中输入“http://cfan.asuscomm.com”(之前设置的DDNS服务访问地址)就会弹出Aiclud的登录界面,输入路由器账号密码后就能进入一个WEB页面,可以看到挂载到路由器上的USB存储设备(图5),并根据需要选择下载或上传功能(图6)。

图5

图6
如果使用的是手机,只需登录路由器官网下载AicloudAPP,运行后进入“装置”界面,点击右上角的更多图标选择“手动添加”(图7),
根据界面提升输入服务器地址、端口(默认即可)、路由器昵称和账号密码(图8),
然后点击启动按钮就能通过移动数据访问到远在家里的“网盘”,并从中读取或上传文件(图9)。

图7

图8
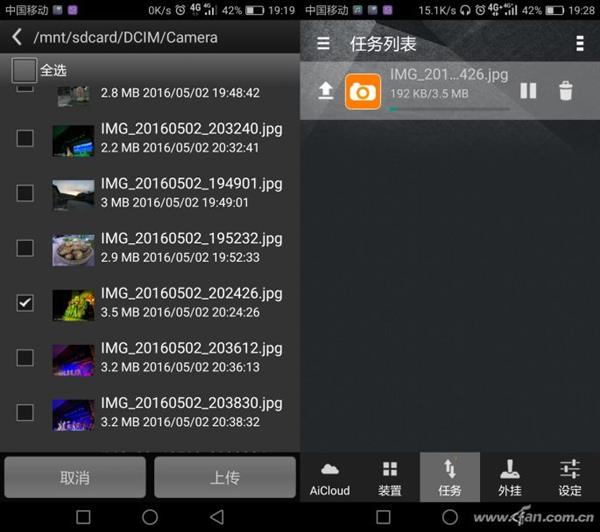
图9
以上设置的难点在于顺利开启DDNS服务,如果使用手机APP时没有出现上传选项,可以尝试在路由器网盘中新建一个文件夹,进入该文件夹后就能出现上传按钮了。
局域网共享更方便
上面的操作适合广域网环境。如果我们身处家里,每次想访问路由器网盘中的内容都需重登录就显得太过麻烦了。此时,路由器高级设置中与局域网相关的功能就派上用场了。
在PC端输入192.168.1.1进入路由器后台设置界面,进入“USB相关应用”界面,点击“服务器中心”图标,切换到“网络贡献/云端硬盘”选项卡并打开“启动网上邻居共享”和“允许访客接入”功能(图10)。

图10
接下来,进入Windows系统的“计算机”或“此电脑”界面,右键鼠标选择“添加一个网络位置”,输入路由器网盘对应的网络位置名称即可(图11)。今后,在资源管理中只需点击网络位置对应的图标就能直接进入网盘,可以直接播放里面的影音文件(图12),非常方便。
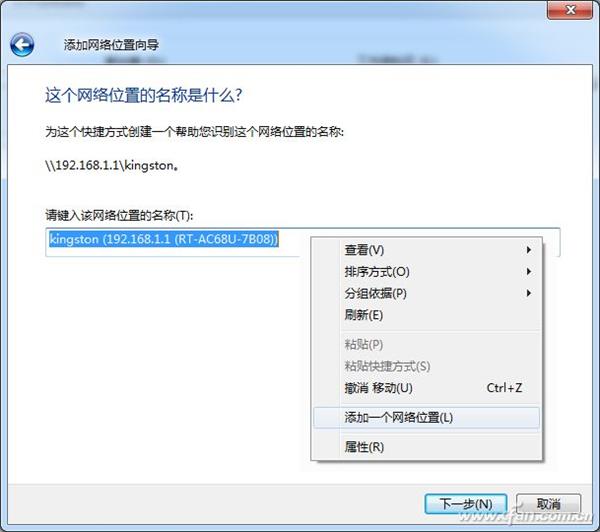
图11

图12
小提示
如今的智能路由器,和大多数中高端传统路由器都有类似的云存储功能,具体的设置方面大家可以根据品牌型号在网上搜索详细教程。


 喜欢
喜欢  顶
顶 难过
难过 囧
囧 围观
围观 无聊
无聊