本文简要介绍 Visio 2010 技术预览版本中预期包含的功能,某些功能尚不完整,并且可能会有所更改。如果您以前经常使用 Visio 2007,那么将会在 Microsoft Visio 2010 中发现一些新增功能,并且会注意到,一些熟悉的功能已经更新。为了帮助您快速入门,本文介绍主要的改进和更改。
- 创建图表更加容易
- Office Fluent 界面,包含功能区
- 创建新图表
- 形状窗口更新,包含快速形状
- 实时预览
- 自动调整大小
- 插入和删除形状并且自动调整
- 自动对齐和自动调整间距
- 自动连接增强功能
- 阐明图表结构
- 数据图形图例
- 增强的网格、对齐方式和对齐
- 粘贴所复制的形状时更易掌控
- 改进的页面选项卡功能
- 使用状态栏导航工具更改视图
- Visio 服务
- 流程管理
- 验证流程图
- 子流程
- SharePoint 工作流
- SharePoint 流程存储库
- 新增和更新的图表类型和兼容性
- 跨职能流程图中改进的泳道管理
- 业务流程建模标注 (BPMN) 图表
- 6 Sigma 图表
- 线框图表
- SharePoint 工作流图表
- 更新的 AutoCAD 兼容性
创建图表更加容易
Office Fluent 界面,包含功能区
Visio 2010 现在采用 Microsoft Office Fluent 界面,包含功能区。当您工作时,功能区会显示您最常使用的命令,而不是将它们隐藏在菜单或工具栏下。此外,您很容易找到您之前不曾知晓的命令。
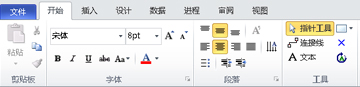
命令位于选项卡上,并按使用方式分组。“开始”选项卡上有许多最常使用的命令,而其他选项卡上的命令则用于特定目的。例如,若要设计图表并设置图表格式,请单击“设计”选项卡,找到主题、页面设置、背景、边框以及标题等更多选项。
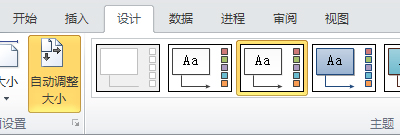
创建新图表
启动 Visio 后,您会看到用新的 Microsoft Office Fluent UI 部件表示的“新建”窗口。“新建”窗口中包含可用来创建图表的模板。
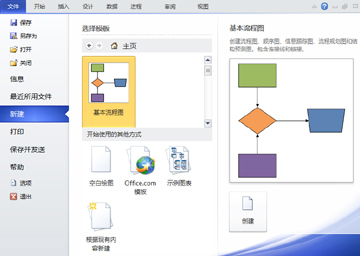
许多以前位于“文件”菜单上的命令现在位于此区域中。当您从任何一个模板开始创建新图表时,此工作区都会关闭,接着打开绘图窗口。若要返回到此区域,以便保存文件、打印、发布、设置 Visio 选项或执行其他非绘图操作,请单击“Microsoft Backstage 按钮”。

形状窗口更新,包含快速形状
“形状”窗口显示文档中当前打开的所有模具。所有已打开模具的标题栏均位于该窗口的顶部。单击标题栏可查看相应模具中的形状。
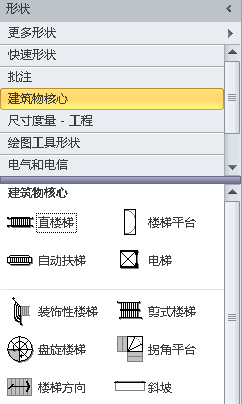
每个模具顶部(在浅色分割线上方)都有新增的“快速形状”区域,在其中放置最常使用的形状。如果要添加或删除形状,只需将所需形状拖入或拖出“快速形状”区域即可。实际上,您可以通过将形状拖放到您所需的位置来重新排列模具中任意位置处形状的顺序。
如果打开了多个模具,并且每个模具您都只需其中的几个形状,则可以单击“快速形状”选项卡,在一个工作区中查看所有已打开模具中的“快速形状”。
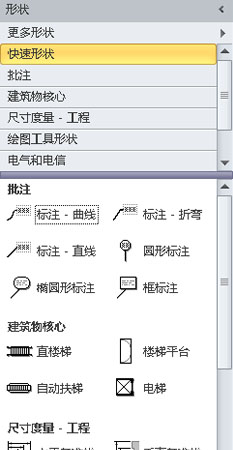
查找更多形状
“更多形状”菜单现在位于“形状”窗口中,因此不必离开“形状”窗口就能打开新模具。
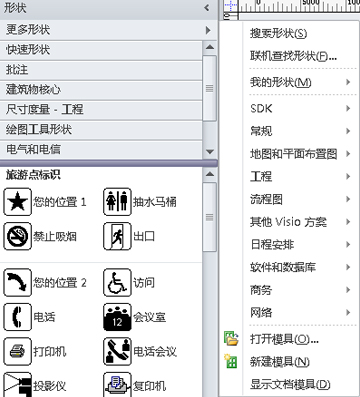
默认情况下,“搜索”框是隐藏的,以便为形状和模具留出更多空间。若要打开“搜索”框,请单击“更多形状”,然后单击“搜索形状”。“搜索形状”使用 Windows 搜索引擎在您的计算机中查找形状,因此必须开启 Windows 搜索以便使用它。若要在 Internet 上搜索形状,请单击“联机查找形状”。
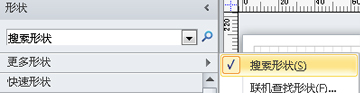
实时预览
通过实时预览,您能够在确认格式设置选项(如字体和主题)之前看到它们将要呈现的外观。将暂时应用您指向的样式,因此您可以快速尝试若干个选项。
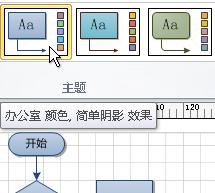
自动调整大小
“自动调整大小”将 Visio 绘图图面中打印机纸张大小的可见页面替换为易于创建大型图表的可扩展页面。“自动调整大小”开启后,您将形状放在当前页面之外,该页面会扩展以容纳更大的图表。打印机纸张分界线会显示为点虚线。
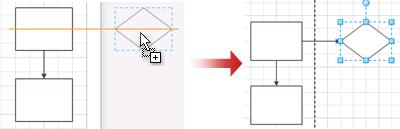
本文导航
- 第1页: 首页
- 第2页: 插入和删除形状并且自动调整


 喜欢
喜欢  顶
顶 难过
难过 囧
囧 围观
围观 无聊
无聊





