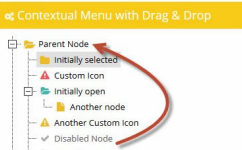IntelliJ IDEA支持开发运行在移动手机上的应用程序,所以也能在Android操作系统下运行。IDEA包含一个免费的Community版本和一个收费的Ultimate版本,都可以在Jetbrains的官网下到。U版对JavaEE开发比C版好得多。但对于咱们做Android开发的朋友们来说,C版足够了。
IDEA使用Java开发而成,和Eclipse一样,支持Windows、Linux和Mac OS X。其中,C版是开源的。除了一般的代码提示助手功能之外,这个IDE也是你能够通过配置模拟器设备测试Android程序。
IntelliJ IDEA的帮助提示:
1、通过New Project Wizard创建一个Android程序
2、在文件和文件夹的tree-view视图下查看Android程序
3、创建Android程序的元素,管理文件资源,例如strings,colors等等,通过R.java能够看到与之紧密相联的资源
4、运行程序
5、配置模拟器并且在模拟器上运行程序
下边就一步一步的教你怎么通过IntelliJ IDEA来开发并且运行一个简单的Android应用
先决条件:
·你要在IntelliJ IDEA Ultimate 9版本或者以上
·还有就是要安装JDK哦
·然后还要有Android SDK了,这是废话,嘻嘻,我就用SDK2.2 FroYo好了
创建一个Project
让我们开始程序了,首先创建为我们的程序project
选择File->New Project,或者在欢迎页面点击创建一个新的Project
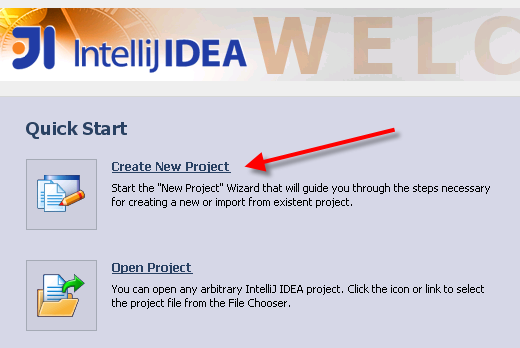
在New Project的首页,要首先确定Create project from scratch选项选中

在接下来的页面指定Project的名字,然后Create module,在选择框中选择Android Module作为项目的类型,然后给项目命名为android_hello_world

在第三个页面选择Create source directory选项,然后我们一般接受默认的src的名字!

当你第一次给你的IDE创建Project的时候,还没有为IDE配置JDKs(Java SDKs),这也就是说IDE不知道本地的JDK目录在哪里,更别说如果你的电脑中安装了好几个版本的JDK了。在这种情况下IntelliJ IDEA可以让你自己制定一个JDK到你的project了,点击Configure按钮并且通过文件列表指定自己的JSDK,如果找到了本地的JDK就可以点击OK,这样就可以添加一个JDK路径到我们的project了,以后这个路径就会成为IDE的默认的JDK路径了,所有程序都可以使用了。
最后我们就要指定Android SDK与我们的IDE了,点击New到SDK properties选择一个应用程序要使用的Android platform。

进入选择路径对话框,然后指定到我们Android SDK的目录。

选择完之后点击OK,进入Select Android Build Target对话框,在这个对话框,我们可以指定我们的项目要使用的是那个版本的Android平台。

你选择OK之后,接下来就是要选择Android Platform,(1)是选择列表,要是简单的应用就选择(2)Create "Hello,World!" project选择框,这是接受默认的activity为MyActivity(3)

当你点击Finish的时候IDEA帮我们自动生成了应用程序的目录结构,接下来我们就一起看看他的结构吧
浏览一个Android应用程序
要浏览我们的程序我们要用到Project视图工具来查看文件和文件夹,如下图
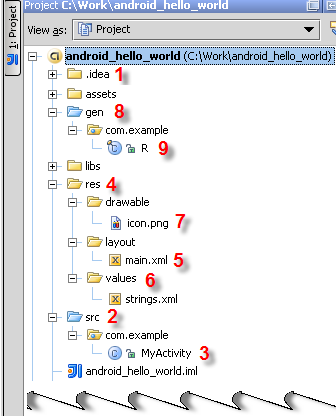
|--.idea(1)这个文件夹中包含的是一系列的子文件夹,主要包含的是IntelliJ IDEA内部的信息。
|--src(2)这个文件夹中包含MyActivity.java(3)等应用程序用到的源文件,这些文件术语com.example包
|--res(4)这个文件夹中包含了用到的资源
|--layout/main.xml(5)这个文件夹中包含个各个页面所用到的页面的外观
|--values(6)文件夹中有String.xml文件,主要用于项目所用到的字符串的定义,还有可以添加color.xml文件添加我们应用所用到的颜色。
|--drawable(7)包含项目的图片资源
|--gen(8)这个文件夹包换R.java文件链接整个项目的所用到的资源文件。IntelliJ IDEA会帮助我们自动生成R.java使之紧密关联我们的资源文件。只要你在项目中添加或者删除资源都会自动重新生成R.java文件。R.java也属于com.example包
为你的应用程序添加功能:
下边用来介绍一个程序编写的流程,首先打开我们的HelloWorld应用并且展开所有的目录结构,打开我们的MyActivity.java(1),这里我们可以看到这个Activity所关联的layout/main.xml文件定义其Activity的外观。

现在,让我们打开main.xml(3)文件,这里IntelliJ已经帮助我们列出了hello在res/values/strings.xml文件中的对应。

我们需要为我们的应用程序添加三件事,一个layout,一个string,一个color这些都是为了显示。
添加String
在main.xml文件中在最后添加一个标签<LinerLayout/>
Xml代码 
<TextView android:layout_width="fill_parent"
android:layout_height="wrap_content"
android:text="@string/explanation"
/>
然后你会看到IntelliJ会红色高亮显示出来不能解析的代码。

让我们很高兴的是你可以通过Alt+Enter自动修复错误(1),他会帮助你在strings.xml中添加你缺失的string配置。

IntelliJ帮我们添加我们没有添加的string字符串。

应用程序描述都在这个string标签里边(<string/>)例如:
这个简单的Android程序阐述了IntelliJ IDEA文件流在Android开发环境中的应用。
如果你打开R.java文件,你会发现IntelliJ IDEA已经将新的string字符串添加到string资源里了。

现在让我们添加颜色字符串string_color资源定义好了。
在Project窗口双击一个在编译窗口打开color.xml文件,添加“#”(1)开头的十六进制的标识定义颜色资源到resources标签之内,例如,#ff00ff77
IntelliJ IDEA帮我们提供了预处理添加制定颜色的操作(2)
添加颜色资源
现在让我们开始定义显示颜色的字符串,做这个之前让我们先来创建color的资源文件用来定义string_color
在Project窗口的树列中,你可以点击values文件夹 (1) 选择 New->Values resource file (2)。在New values resource file对话看中指定color并建立一个新的文件(3)。

点击OK,IntelliJ IDEA就会帮我们建立一个新的文件:
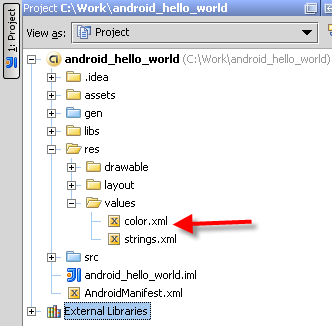
现在,让我们添加string_color资源定义。在Project视图双击打开color.xml文件。.添加<resources />标签,然后把color定义到里边。
Xml代码 
<color name="string_color">以#开头的十六进制</color>
在我的例子中颜色为#ff00ff77,就像你你看到的(1),IntelliJ IDEA在左边区域给我们展示了你定义的颜色(2):

就像你猜的这些配置都自定的映射到R.java:

现在,让我们应用刚才定义的string。在main.xml文件,寻找<TextView />标签,并且添加属性text:
Html代码 
<TextView android:layout_width="fill_parent"
android:layout_height="wrap_content"
android:text="@string/explanation"
/>
上边中通过应用使用配置的字符串:android:text="@string/explanation"
Xml代码 
android:textColor="@color/string_color"
上边是怎么使用颜色字符串
运行你的应用
在project的创建过程中,IntelliJ IDEA自动的生成了运行配置android_hello_world。要想马上运行程序,我们只需要配置虚拟设备,或者直接使用手机,运行程序。
配置虚拟Android设备
从Run/Debug Configuration (1)下来列表选择Edit Configurations。

IntelliJ IDEA打开Run/Debug Configurations对话框展示默认运行android_hello_world 设备的详细信息配置 (1)。

点击Browse按钮接下来进入Prefer Android Virtual Device for Deployment下拉列表(2).在这里Select Android Virtual Device对话框,点击Create:

在这Create Android Virtual Device 对话框打开接受以MyAvd0为名字的默认的设备(1):

当你点击OK之后, IntelliJ IDEA让你进入Select Android Virtual Device对话框,在这里你就可以看到你所定义的设备的列表了。

点击OK保存配置然后返回Run/Debug Configurations对话框,进入Prefer Android Virtual Device for Deployment下拉列表中现在显示你定义的emulator:

完成这些配置的定义之后点击OK。
值得高兴的是,你只需这样配置一次,IDE会帮助记忆这些的。
运行程序
现在你做完了所有的工作了,让我们launch我们的应用吧。
在工具栏点击
(2)然后是Run/Debug Configuration(1)下拉列表选择android_hello_world已经默认被选择了。

IntelliJ IDEA launches 我们配置的 emulator:

接下来IDE展示Hello world应用然后显示到屏幕:

到这里就恭喜你了!你就可以做简单的Android应用了。
IDEA的各种优势
自动保存
和PyCharm一样,在IDEA中编辑代码,不再需要CtrlS。代码一经修改,自动保存。
当然,不需要担心CtrlZ的问题————只要不关闭IDEA,撤销是没问题的。
内置版本控制
IDEA内置了Git、Svn、CVS和Mercual的支持

强大的智能提示
Eclipse的智能提示只有在完整输入类名或者变量名,再按下点号之后才有。而IDEA的自动提示,则是全程的:

快捷的代码生成器
点击左边的灯泡,或者按Control+Enter可以看到IDEA给出的智能提示

按Option+Enter可以看到IDEA给出的生成代码菜单

完美的Xml资源支持
IDEA能够识别Android资源文件中的符号,并给出智能提示,这在编辑layout和drawable文件时真是太有用了。

Eclipse的ADT在这个功能上的缺失,真能让人抓狂。
与Eclipse的兼容性
也许你被IDEA所吸引,可是团队里其他人都是玩儿Eclipse的,咋办?
这个木有关系,IDEA提供了从Eclipse导入导出项目的完美支持:
从Eclipse导入:
1、New Project,选择Import project from extenal model,一直下一步直到完成

2、在Event Log中能看到"Frameworks detected: Android framework is detected in the project Configure",点Configure配置Android框架即可。
File菜单中还有还有Export to Eclipse这一功能。
劣势
当然,从来没有完美的IDE,IDEA也是。
由于IDEA的开发语言是Java,造成了它的高内存占用(在我的本子上不一会儿200+的内存就吃掉了)和较慢的启动速度。


 喜欢
喜欢  顶
顶 难过
难过 囧
囧 围观
围观 无聊
无聊