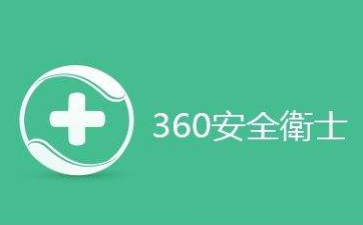HP Print and Scan Doctor是惠普官方提供的一款诊断一体机打印和扫描问题的软件,用户购买惠普官方的一体机后,可能在使用过程中会出现种种问题,通过“打印和扫描医生”解决打印和扫描问题。HP Print and Scan Doctor(HP 打印和扫描医生)可诊断和解决多种打印、扫描和连接问题。 当您需要解决 HP 打印机出现的问题时,惠普(HP)建议下载并安装 Print and Scan Doctor。
注意:
如果在打印和扫描医生的“欢迎界面”中无法搜索到打印机时请确保打印机开机或者重启打印机进行尝试。
这里演示所使用的打印机虽然是M128fp,但是与您打印机的操作是一样的
一、修复打印
1、双击运行“打印和扫描医生”找到对应的打印机后请选择“下一步”,如下图;

2、根据界面提示,这里选择“修复打印”,如下图;

3、之后,软件就会自动进入“查找并修复打印问题”的界面,如下图;

4、待修复完成后,软件就会显示出检查以及修复过的项目,此时请点击“测试打印”进行测试,如下图;

注意:
绿色对号( ),表示该项通过了测试。
),表示该项通过了测试。
绿色扳手 (green wrench) ( ),表示发现的问题并进行了自动修复。
),表示发现的问题并进行了自动修复。
黄色感叹号( ),表明测试失败,需要用户采用措施,但是此步骤被跳过。
),表明测试失败,需要用户采用措施,但是此步骤被跳过。
红色的 X( ),请按照屏幕说明进行操作,解决该问题。
),请按照屏幕说明进行操作,解决该问题。
5、根据实际情况:若还是没有打印测试页,请选择“无打印”,若打印出来则选择“下一步”,如下图;

6、最后,当确认问题解决后,请选择“退出”即可,如下图;

二、修复扫描
1、双击运行“打印和扫描医生”找到对应的打印机后请选择“下一步”,如下图。

2、根据界面提示,这里选择“修复扫描”,如下图。

3、之后,软件就会自动进入“查找并修复扫描问题”的界面,如下图。

4、如果出现“HP扫描错误”,根据提示可以选择“跳过”,如下图。

5、待修复完成后,软件就会显示出检查以及修复过的项目,此时请点击“测试扫描”进行测试,如下图。

注意:
绿色对号( ),表示该项通过了测试。
),表示该项通过了测试。
绿色扳手 (green wrench) ( ),表示发现的问题并进行了自动修复。
),表示发现的问题并进行了自动修复。
黄色感叹号( ),表明测试失败,需要用户采用措施,但是此步骤被跳过。
),表明测试失败,需要用户采用措施,但是此步骤被跳过。
红色的 X( ),请按照屏幕说明进行操作,解决该问题。
),请按照屏幕说明进行操作,解决该问题。
根据实际情况:在确认扫描正常后请选择“退出”即可,如下图。

三、其他功能的使用
一、如何检查打印机的墨水量
双击 HP Print and Scan Doctor 图标,打开该工具。
2. 在欢迎界面的 产品 标题下方,点击您的打印机名称,然后点击 下一步。如下图。

3. 在“HP Print and Scan Doctor”窗口左上方点击 “打印机”。如下图。

在下拉菜单中,选择 耗材级别 。如下图。

估计墨水量窗口的示例。如下图。

二、 如何使用打印机的诊断和清洁服务
双击 HP Print and Scan Doctor 图标,打开该工具。
在欢迎界面的 产品 标题下方,点击您的打印机名称,然后点击 下一步。如下图。

在“HP Print and Scan Doctor”窗口左上方点击 “打印机”。如下图。

在下拉菜单中,选择 打印机服务。如下图。

点击某一图标,选择您希望 HP Print and Scan Doctor 完成的任务。

注意:
打印质量诊断页 ( )
)
打印打印质量诊断页,评估打印质量。 您可以根据该信息来解决打印质量问题,如线条中断,褪色或缺色以及出现条纹。
校准打印头 ( )
)
如果“打印质量诊断页”的校准框和线条不直且出现间断,请校准打印头,解决该问题。
清洁打印头 ( )
)
如果“打印质量诊断页”中的色块显示白色线条或颜色出现褪色或彻底丢失,请清洁打印头。
如果打印头被严重堵塞,则可能需要清洗打印头几次,以恢复正常的打印质量。
当您需要关闭打印机时,请务必要使用打印机上的“电源”按钮关闭打印机,避免出现需要清洁打印头的问题。
打印诊断信息 ( )
)
打印诊断报告,查看打印机的状态。
三、 如何查看打印机的网络连接信息
双击 HP Print and Scan Doctor 图标,打开该工具。
在欢迎界面的 产品 标题下方,点击您的打印机名称,然后点击 下一步。如下图。

在“HP Print and Scan Doctor”窗口左上角点击 “网络”。如下图。

在下拉菜单中,点击 显示高级信息。如下图。

查看所显示的信息,查找 IP 地址、Mac 地址、信号强度、连接、网络和安全类型以及有关打印机的其他网络信息。如下图。

如果您的电脑连接到无线网络,则您可以点击上图中的 显示无线信息 ,了解有关无线连接的详细信息,如 SSID 名称、无线状态、信号强度和安全类型。如下图。

四、如何排除防火墙故障
防火墙可用于阻止来自外部网络的威胁,但有时会阻止联网设备之间的通信并且在使用联网打印机时,会出现问题。 防火墙可能会遇到的问题包括无法进行打印,找不到联网打印机,或者打印机的状态显示为断开连接或离线状态,即使打印机已连接到网络。 您可以使用 HP Print and Scan Doctor 解决防火墙问题。
双击 HP Print and Scan Doctor 图标,打开该工具。
在欢迎界面的 产品 标题下方,点击您的打印机名称,然后点击 下一步。如下图。

在“HP Print and Scan Doctor”窗口左上角点击 “网络”。如下图。

在下拉菜单中,点击 显示高级信息。如下图。

根据软件界面说明进行操作,解决防火墙问题,或者点击 防火墙帮助 或者 在线防火墙帮助 ,了解更多信息。如下图。

五、如何打印 ePrint 打印机的信息页(代码)
您可以使用 HP Print and Scan Doctor,打印使用 HP Connected 注册打印机时所需的 ePrint 打印机的信息页(代码)。
在桌面上,双击 HP Print and Scan Doctor 图标,打开该工具。
在欢迎界面的 产品 标题下方,点击您的打印机名称,然后点击 下一步。

在“HP Print and Scan Doctor”窗口左上角点击 “打印机”。如下图。

在下拉菜单中,点击 Web 服务。如下图。

点击 “打印 ePrint 说明页”。如下图。

“Web 服务”信息页将打印。 此页面介绍了使用 HP Connected 设置打印机的相关说明。 在此页面上找到打印机的代码,然后在您将打印机添加到 HP Connected 中的 设备 选项卡时输入此代码。




 下载
下载 
 下载
下载 
 下载
下载  下载
下载  下载
下载 
 下载
下载 
 下载
下载  下载
下载  下载
下载 
 下载
下载  下载
下载  下载
下载  喜欢
喜欢  顶
顶 难过
难过 囧
囧 围观
围观 无聊
无聊