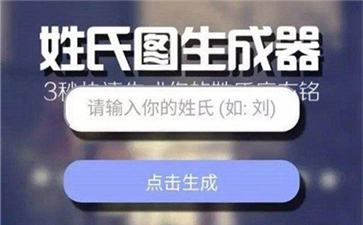1.
在软件主界面中, 点按 “追加任务”按钮( )按钮,打开来修改任务的各个属性。
)按钮,打开来修改任务的各个属性。

2.
在任务向导的“一般”选项页中,设定本地文件夹、同步目标文件夹以及远程文件夹。以图示为例:
如果您没有登录到远程计算机,您可以直接输入远程文件夹名,例如:

yen;¥My Server¥My Files¥
设定好远程文件夹后,按钮 的右侧。
的右侧。
3
设置远程文件夹的登录帐号和本地帐号来模拟用户登录
如果您想要把任务作为Windows服务来运行的话,需要有一个本地用户账号来模拟用户访问网络资源。同时,还需要远程账号登录到远程计算机。
点按“文件夹2”(远程文件夹)右侧的按钮 ,将弹出登录对话框。设置两个账号如下:
,将弹出登录对话框。设置两个账号如下:

4
备份所有修改的文件到备份文件夹
在同步过程中,更新的文件将被复制到目标文件夹中,同时,删除的文件也将从目标文件夹中删除(根据删除向导页中的设置而定)。您可以备份这些被修改的文件(指目标文件夹中被覆盖的文件和被删除的文件)到备份文件夹中。该功能可通过备份向导页的设置来实现,如下:

通过图中步骤三,您可以将修改的文件以同步开始时间命名(也可在下拉菜单中选择以其他命名方式),并且存放在自动创建的子文件夹中。
如果您想要清楚备份文件夹中备份的版本,你可以在“备份文件最大保存天数”中输入一个天数,时间大于该天数的备份文件将被自动删除(如上图步骤四)。如果您不想清除老旧备份文件,请在此编辑框中输入“0”。
按下一步,可开始进行下一步设置。
5.
在同步任务中排除或包含一些文件夹
如果没有文件夹或者文件在同步过程中需要被排除,请直接点击“下一步”按钮。

选定需要同步的文件类型
勾选“包含子文件夹”复选框,将所有子文件夹中的相匹配的文件全部进行同步备份。

如果您的国家使用夏时制,并且,进行同步的两个文件夹之一是FAT或FAT32文件系统,请勾选“忽略因为夏时制变迁引起的文件时间不一致。”选项;否则一旦夏时制变迁,所有文件将再次被复制一次。
按“下一步”按钮,进行下一页设置。
7.
选择需要的复制选项
下图选中的是推荐的复制选项。

复制时利用中间文件。(即使复制失败,也不会破坏原文件。)
选择该选项,在文件复制过程中,BestSync将创建中间文件,并将其作为目标文件。待复制成功后,该中间文件将被改名成源文件名并复制到目标文件夹中。该做法可防止将不完整的文件复制到目标文件夹,即便因出现错误导致复制失败(例如,网络错误),也不会损坏目标文件。
同时处理多个文件
这个选项将在与网络文件夹同步时极大的改变同步的性能。
如有失败项目,进行重试。
选择该选项,如果有失败的项目,BestSync将重试同步。
从上次失败点继续复制文件。
选择该选项,BestSync将找到上一次文件同步操作时的断点,从这个断点继续开始同步。
这个功能在与FTP或者网络服务器进行大量文件同步时会非常有用。当同步被网络错误中断后,该操作将找到上次同步的断点,继续执行同步任务。
8.
“影子复制”选项页是可选项
如果同步任务需要复制打开的文件或者被锁定的文件,“使用‘影子复制服务’复制锁定或打开的文件……”是必选的。


选择该选项,Windows注册文件,数据库文件,Outlook.PST文件等被打开的文件都能够在同步中被复制。一些文件,例如数据库文件和Outlook.PST文件,总是被锁定的状态,如果您不选择该选项,这类文件就会复制失败。
如果您的操作系统是64 Bit Windows, 请下载和安装BestSync的x64 Bit版本使用此操作。
如果您的操作系统是Windows VISTA或者Windows 7,选中该选项后,请以Windows管理员权限运行BestSync.
按“下一步”按钮继续下一页设置。
9.
“加密”选项页也是可选项。
如果您想在备份文件时压缩并加密文件,请选择选项如下图:

按“下一步”进入下一页设置。
10.
“文件改名”页为可选项

按“下一步”按钮进入下一页设置。
11.
选择“删除”选项页作为你的最优设置
典型选项设置为“删除在另一边的文件”。如下图:

(1)
什么也不做。
源文件夹中被删除的文件,将在目标文件夹中保留。
(2)
删除在另一边的文件。
源文件夹中被删除的文件,将在目标文件夹中删除。
(3)
目标镜像:源目录中没有的文件,从目标目录中删除。
目标文件夹将与源文件夹中的内容保持完全一致。源文件夹中不存在的文件,将在目标文件夹中删除。若同一文件,源文件夹中的比较旧,该旧文件将覆盖掉目标文件夹中的同名文件。
(4)
在“为节省空间删除文件”部分,选择“什么也不做”即可
按“下一步”按钮进入下一页设置。
12.
定义“日程”自动启动同步任务。
先选择“按指定日程启动任务”复选框

选择“作为服务程序执行本任务(无需用户登录)”选项,该任务将作为Windows服务来运行。无论用户是否登录计算机,该同步任务都将按设定的日程启动。
如果您希望指定的文件夹中的任何文件,一旦有变化就立即启动同步任务,执行同步备份操作。请勾选“文件一旦变化,立即同步变化的文件。”
按“下一步”按钮,进行下一页设置。
13.
日志设置,使用默认设置即可。

选择“记录日志,以便在日志窗口中察看。”复选框,在同步过程中将记录下日志数据。您可以通过“预览窗口”来查看日志数据。如果您在“备份”选项页设置了备份功能,您将可以很方便在“日志窗口”恢复数据。
如果您想通过邮箱发送日志数据来远程监控同步状况,请勾选“用E-Mail发送日志数据”选项。勾选该选项后,邮件对话框将弹出,您可在该对话框中设置您的邮箱帐户信息。
按“下一步”按钮进入到下一页设置。
14.
“程序”选项页为可选项

如果您希望在运行同步任务前,运行一个程序或者批处理文件,请如上图步骤1处设置程序和参数。
您也可以指定一个程序或另一个任务在当前同步任务后执行,如上图步骤2所示。
按“完成”按钮结束向导。
15.
按“预览”按钮启动预览窗口,查看任务中要同步的文件,修改个人子文件夹中的同步操作。或者,按“开始”按钮立即启动同步任务。
这是BestSync主窗口

这是BestSync预览窗口



 喜欢
喜欢  顶
顶 难过
难过 囧
囧 围观
围观 无聊
无聊