Mac电脑怎么远程桌面连接?Mac电脑远程桌面连接教程。最近有使用Mac的用户询问小编Mac电脑怎么远程桌面连接?那么小编在这里跟大家分享一下Mac电脑怎么远程桌面连接?一起来看看Mac电脑远程桌面连接教程。
Mac电脑远程桌面连接教程:
第一步、在 Mac 上设置好屏幕共享
1、先请在苹果 Mac 电脑上的“系统偏好设置”窗口中打开“共享”功能,如图所示

2、接着在共享窗口中的左侧点击启用“屏幕共享”选项,如图所示
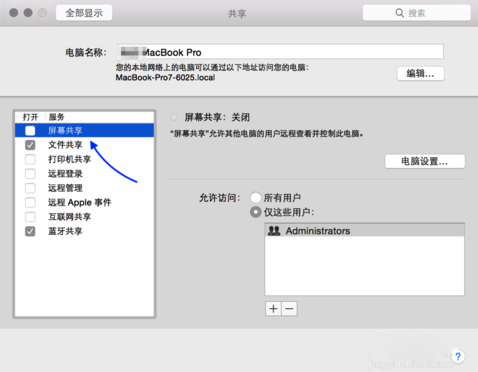
3、当屏幕共享功能打开以后,请点击“电脑设置”按钮,如图所示

4、随后请勾选二个选项:
一、任何人都可以请求取得控制屏幕的权限;
二、 VNC 显示程序可以使用密码控制屏幕,并且设置一个连接密码

第二步、用 VNC 客户端来控制 Mac 电脑
1、当 Mac 上设置好了远程连接以后,接下来可以前往PC6下载站下载我们所需的VNC Viewer软件。
2、这里为什么要选择下载 VNC 客户端呢?因为 VNC 客户端支持多平台,可以在 Windows、Mac、Linux、Solaris、Aix 系统上运行,这样一来就可以在多个系统平台上来远程控制 Mac 电脑了。进入 VNC 官网,根据自己的系统来下载相应的客户端。
3、我这里以从 Windows 上控制 Mac 电脑为例,在 Windows 系统上打开下载好的 VNC 客户端,输入要控制的 Mac 电脑的 IP 地址,点击 Connect 按钮。
4、随后会提示我们是否真的要连接此电脑,点击 Continue 按钮继续。
5、接着请输入我们之前在 Mac 电脑上设置的 VNC 连接密码。
6、随后就可以看到 Mac 电脑的登录画面了,可以点击相应的用户,输入密码即可了。
注意事项
由于我这里是在局域网里控制 Mac 电脑,知道 Mac 电脑的 IP 地址,但是在实际使用中,可能会在外面想要控制 Mac 电脑,而此时就需要知道 Mac 电脑的公网对应地址,才可以正常连接。


 喜欢
喜欢  顶
顶 难过
难过 囧
囧 围观
围观 无聊
无聊





