parallels desktop是一款在macOS安装双系统的神器,在macOS系统在玩家可以快速的安装win系统哦,那么如何安装win系统,以及parallels desktop教程该如何使用,今天西西小编就整理相关文章帮助大家安装win系统。感兴趣的小伙伴不要错过了哦!

Paralles Desktop使用教程视频介绍:
Paralles Desktop使用教程:
1.双击下载好的dmg安装文件开始安装,安装包打开之后,双击“安装”选项。

图一:pd12安装步骤1
2.软件会自动安装和检查新的软件。

图二:pd12安装步骤2

图三:pd12安装步骤3
3.之后会自动弹出“软件许可协议”窗口,仔细阅读并点击“接受”。

图四:pd12安装步骤4
4.要进行下一步骤,需要输入管理员名称和密码,点击“好”继续。

图五:pd12安装步骤5
5.软件会自动复制文件、初始化软件等。

图六:pd12安装步骤6

图七:pd12安装步骤7
6.选择是否参与客户体验计划(可自行选择是或者否)。

图八:pd12安装步骤8
7.创建账户,如果你还是一名新用户,那就选择“我是一名新用户”进行账号创建和激活;如果已有账号,那么可以直接输入电子邮件和密码进行登录。

图九:pd12安装步骤9
8.如果你已经购买了Parallels Desktop12激活码,那么输入激活码激活即可;如果没有激活码想要试用的话,就点击左下角的“免费试用14天”。

图十:pd12安装步骤10
9.在试用版中,我们还需要选择软件将适用于哪个方面,是家庭和学生、开发人员测试人员和高级用户还是工作环境,以满足不同需求。如点击试用“Standand”。

图十一:pd12安装步骤11
10.之后会显示Parallels Desktop的试用版已激活,点击“确定”。
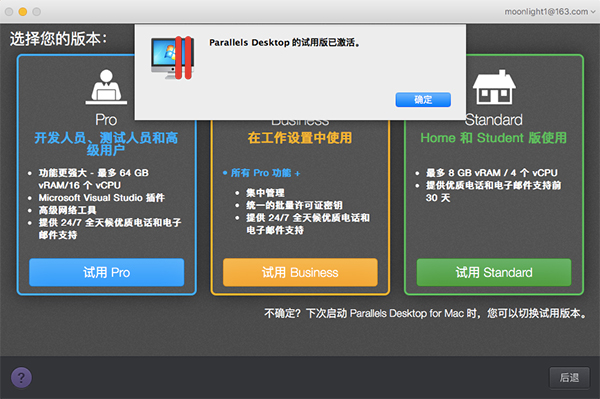
图十二:pd12安装步骤12
11.在Parallels Desktop试用界面上,可以看到离到期的天数,点击“继续试用”。

图十三:pd12安装步骤13
12.到此Parallels Desktop12安装已经完成,在之后的界面上我们就可以开始安装Windows虚拟机了。

图十四:新建虚拟机系统





 下载
下载 
 下载
下载 

 下载
下载  下载
下载  下载
下载  喜欢
喜欢  顶
顶 难过
难过 囧
囧 围观
围观 无聊
无聊





